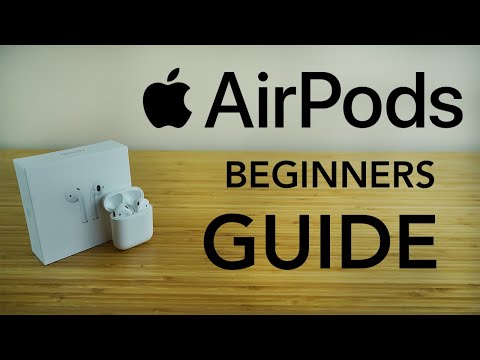Hierdie wikiHow leer u hoe u die nuutste draadlose koptelefoon van Apple kan gebruik. AirPods kan met enige Bluetooth -toestel gebruik word, maar volledige funksionaliteit, insluitend Siri -verbinding, is slegs beskikbaar op iPhone of iPad met iOS 10.2 (of hoër) of 'n Mac met OS X Sierra.
Stappe
Deel 1 van 6: Koppel met 'n iPhone met iOS 10.2 of meer onlangs

Stap 1. Ontsluit jou iPhone
Druk die tuisknoppie met Touch ID of voer u wagwoord in op die sluitskerm.

Stap 2. Druk die Home -knoppie
As u dit doen, keer u terug na die tuisskerm as u nog nie daar was nie.

Stap 3. Hou die AirPods -koffer langs u iPhone vas
Die AirPods moet in die kas wees en die deksel moet toegemaak word.

Stap 4. Maak die deksel van die AirPods -omhulsel oop
'N Dialoogkassie word op u iPhone oopgemaak waarin u gevra word om die AirPods aan te sluit.

Stap 5. Tik Verbind
Die paringsproses sal begin.

Stap 6. Tik Klaar
U iPhone is nou gekoppel aan u AirPods.
As u by iCloud aangemeld het, word die AirPods outomaties gekoppel aan enige ander toestel met iOS 10.2 of hoër of OS Sierra (Mac), en met dieselfde Apple ID by iCloud aangemeld
Deel 2 van 6: Koppel met ander iPhones

Stap 1. Hou die AirPods -koffer langs u iPhone vas
Die AirPods moet in die kas wees en die deksel moet toegemaak word.

Stap 2. Maak die deksel van die AirPods -omhulsel oop

Stap 3. Druk en hou die "Setup" knoppie
Dit is 'n klein, ronde knoppie aan die agterkant van die AirPods -omhulsel. Hou die knoppie ingedruk totdat die statuslig wit wit flikker.

Stap 4. Maak u iPhone se instellings oop
Dit is 'n grys app wat ratte (⚙️) bevat en gewoonlik op u tuisskerm geleë is.

Stap 5. Tik op Bluetooth
Dit is naby die bokant van die spyskaart.

Stap 6. Skuif "Bluetooth" na die "Aan" -posisie
Dit sal groen word.

Stap 7. Tik op AirPods
Dit sal verskyn in die afdeling "ANDER TOESTELLE".
Sodra die AirPods gekoppel is, verskyn dit in die afdeling "MY TOESTELLE" van die spyskaart
Deel 3 van 6: Koppel met Mac

Stap 1. Klik op die Apple -spyskaart
Dit is die -ikoon in die linker boonste hoek van die skerm.

Stap 2. Klik op Stelselvoorkeure…
Dit is naby die bokant van die keuselys.

Stap 3. Klik op Bluetooth
Dit is naby die middel van die venster.

Stap 4. Klik op Skakel Bluetooth aan
Dit is aan die linkerkant van die dialoogkassie.

Stap 5. Hou die AirPods -houer naby u Mac
Die AirPods moet in die kas wees en die deksel moet toegemaak word.

Stap 6. Maak die deksel van die AirPods -omhulsel oop

Stap 7. Druk en hou die "Setup" knoppie
Dit is 'n klein, ronde knoppie aan die agterkant van die AirPods -omhulsel. Hou die knoppie ingedruk totdat die statuslig wit wit flikker.

Stap 8. Klik op AirPods
Dit sal verskyn in die afdeling "Toestelle" aan die regterkant van die Bluetooth -dialoogkassie van u Mac.

Stap 9. Klik op Paar
Jou AirPods sal nou met jou Mac gekoppel word.
Merk 'Wys Bluetooth in die menubalk' onderaan die dialoogkassie om 'n keuselys moontlik te maak waarmee u die klankuitset van u Mac vinnig na AirPods kan oorskakel sonder om deur 'Stelselvoorkeure' te gaan
Deel 4 van 6: Koppel met Windows 10 -rekenaar

Stap 1. Maak u AirPods -omhulsel oop en druk die paringsknoppie op u toestel
As u 'n kennisgewing ontvang om met SwiftPair in verbinding te tree, aanvaar dit dan. Dit is dieselfde manier om 'n pen, sleutelbord of muis met u toestel te koppel.

Stap 2. Maak Bluetooth -instellings oop in Instellings> Toestelle> Bluetooth en ander toestelle

Stap 3. Tik op "Voeg 'n toestel by"

Stap 4. Kies "Bluetooth"

Stap 5. Kies die AirPods

Stap 6. Laat Windows Update die koppelingsproses voltooi

Stap 7. Begin na u rekenaar luister
Jy is klaar.
Deel 5 van 6: Luister met AirPods

Stap 1. Verwyder AirPods uit hul tas
As hulle verwyder word, word hulle aangeskakel en gereed om te gebruik: daar is geen aan/uit -skakelaar nie.

Stap 2. Sit AirPods in u ore
Sodra dit op hul plek is, word dit outomaties gekoppel aan die klankuitset vanaf die gekoppelde toestel wat u gebruik; u hoef niks meer te doen om passiewe klank soos waarskuwingsklanke en luitone oor u AirPods te hoor nie.
- Begin 'n liedjie, podcast, video of ander klankweergawe op u gekoppelde toestel om met u AirPods te luister.
- AirPods maak gelyktydig verbinding met die iPhone en Apple Watch. Dit beteken dat u klank van u iPhone en Apple Watch op u AirPods sal hoor sonder om dit weer oor te skakel of te koppel.

Stap 3. Tik twee keer op 'n AirPod
As u dit doen, word Siri geaktiveer, 'n inkomende oproep beantwoord, 'n oproep ontkoppel of na 'n ander oproep oorgeskakel.
- AirPods is ontwerp om met Siri beheer te word. Opdragte soos 'Speel my snitlys', 'Gaan na die volgende liedjie' en 'Verhoog die volume' - sowel as ander - kan uitgevoer word met die Siri -funksie van AirPods.
- Om die dubbeltikfunksie te verander om musiek te speel of te onderbreek, maak Instellings oop wanneer AirPods naby is, tik Bluetooth, tik op u AirPods en tik dan op Speel/pouse in die afdeling "DUBBELTAP OP AIRPODS".

Stap 4. Verwyder een AirPod uit u oor
Dit onderbreek klankweergawe op die gekoppelde toestel.

Stap 5. Verwyder beide AirPods uit u ore
Dit stop die klankweergawe op die gekoppelde toestel.
Deel 6 van 6: Laai u AirPods op

Stap 1. Plaas AirPods in hul boks
AirPods word afgeskakel as dit in die tas is.

Stap 2. Maak die deksel van die kas toe
Die tas is ook 'n laaier en laai jou AirPods wanneer die deksel toegemaak is.

Stap 3. Laai die saak aan
Gebruik die USB/Lightning -kabel wat saam met u AirPods gelei is, om die tas en AirPods terselfdertyd te laai.