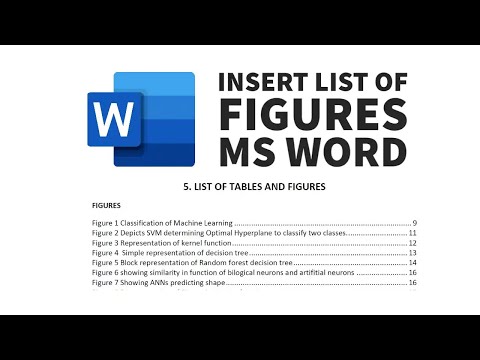Dit kan handig wees om u teksoriëntasie te verander as u sidebars in 'n nuusbrief wil maak, oortjies onderaan 'n "te koop" strooibiljet of meer leesbare kolomopskrifte in 'n tabel wil maak. Hier is hoe u u teksbelyning in beide ouer en nuwer weergawes van Microsoft Word kan verander.
Stappe
Metode 1 van 3: Vertikale woorde skryf

Stap 1. Volg hierdie metode vir horisontale letters in 'n vertikale oriëntasie
Hierdie metode skep teks met elke letter van 'n woord onder die laaste, soos 'n lang, smal straatbord. As u probeer om die letters te draai sodat u die kop moet draai om dit te lees, gaan dan verder na die ander instruksies.

Stap 2. Voeg 'n tekskassie in
'N Tekskassie maak dit baie makliker om die posisie en oriëntasie van teks aan te pas. Voeg dit soos volg by u Word -dokument:
- Word 2007 of later: Klik in die lintkieslys bo u dokument op die tabblad Invoeg, dan op die tekstvak en dan op die tekskassie. Klik en sleep die dokument in.
- Word vir Mac 2011 of later: Kies Tuis in die lintmenu, en klik dan op Tekskassie aan die regterkant. Klik en sleep die dokument in.
- Word 2003 / Word vir Mac 2008 of vroeër: Kies Voeg in → Tekskassie in die spyskaart bo. Klik en sleep die dokument in.

Stap 3. Tik jou teks in
Klik op die tekskassie en tik die teks in wat u vertikaal wil oriënteer. As u dit reeds in die dokument ingetik het, kopieer en plak dit in die tekskassie.

Stap 4. Klik op die tekskassie
'N Reghoekige omtrek sal rondom die teks verskyn. Elke hoek van die boks het 'n sirkel. Hierdie sirkels is 'handvatsels' wat u kan optel en sleep om die boksgrootte te verander.

Stap 5. Sleep die hoek van die tekskassie
Klik en hou op enige hoek van die tekskassie en beweeg dan die wyser. Sleep die hoek om die tekskassie 'n lang, smal vorm te maak. Sodra die boks te smal raak om twee letters langs mekaar te vertoon, skuif dit eerder op mekaar.
As die boks draai, of as dit beweeg sonder om van vorm te verander, het u nie regs daarop geklik nie. Probeer weer en klik op die hoek van die boks
Metode 2 van 3: 'n Tekskassie draai (Word 2007 en later)

Stap 1. Gaan u weergawe van Word na
Hierdie metode dek Word 2007 of later op 'n Windows, en Word 2011 of later op 'n Mac. Hier is 'n maklike toets as u nie u weergawenommer ken nie: as daar 'n 'lintmenu' met ikone bo u oop dokument is, volg hierdie instruksies. As daar geen lintmenu is nie, gaan dan na die volgende metode.
As u slegs 'n ry oortjies met die naam "Tuisblad", "Uitleg", ens. Sien, klik op een van hierdie oortjies om die lintmenu uit te brei

Stap 2. Voeg 'n tekskassie in
Klik op die Tekskassie -knoppie in die lintmenu. Dit hang af van u weergawe van Word onder die oortjies Invoeg of Tuis.

Stap 3. Tik die tekskassie in
Klik op die tekskassie en tik die teks in wat u wil draai. Let daarop dat 'n rand deur op die teksblokkie te klik.

Stap 4. Klik op die sirkel bokant die tekskassie
Soek 'n reël wat bokant die grens van die tekskassie strek en eindig in 'n sirkel. Klik en hou hierdie sirkel vas.

Stap 5. Sleep om die boks te draai
Beweeg die wyser terwyl u die sirkel ingedruk hou om die tekskassie te draai.
As u na die draai gedraai het, as u op die blokkie klik om die teks te wysig, kan dit na die normale rigting terugkeer. Dit is net om dit vir u makliker te maak om te sien wat u doen. Dit moet terugkeer na die posisie wat u gekies het nadat u buite die boks geklik het

Stap 6. Hou Shift ingedruk vir skoner draai
Hou Shift ingedruk terwyl u draai om die moontlike posisies te beperk. Dit maak dit makliker om selfs tot 45º of 30º hoeke te draai, en om parallelle teksblokkies te maak.

Stap 7. Gebruik eerder menu -opsies
As u probleme ondervind om die gewenste voorkoms te bereik, probeer om eerder met menu -opdragte te draai:
- Dubbelklik op die tekskassie om die spyskaart Format lint oop te maak, of kies die blad Format.
- Klik op die knoppie Teksrigting in die lintmenu. In sommige weergawes is dit 'n klein, ongemerkte knoppie met 'n beeld van vertikale teks.
- Kies een van die opsies in die keuselys.
Metode 3 van 3: Roteer teks (Word 2003 en vroeër)

Stap 1. Gaan u weergawenommer na
Hierdie metode dek Word 2003 vir Windows, Word 2008 vir Mac en alle vorige weergawes.

Stap 2. Voeg 'n tekskassie in
Klik op Insert in die werkbalk en kies Text Box in die keuselys. Klik op die blokkie en tik om teks in te voer.

Stap 3. Beweeg en verander die grootte van die tekskassie indien nodig
Klik en sleep aan die buitelyne van die boks om dit te skuif; klik en sleep die blou sirkels en blokkies om die grootte daarvan te verander.

Stap 4. Klik in die tekskassie
Hiermee kan u die boks afsonderlik van die res van die dokument formateer.

Stap 5. Klik op Format in die werkbalk en kies Text Direction in die keuselys
Daar verskyn 'n dialoogkassie wat u die opsie gee om die teksoriëntasie te verander.
Hierdie ouer weergawes het inkonsekwente teksrotasiefunksies. As dit nie werk nie, of as u nie die opsie sien nie, gaan dan verder met die volgende stap

Stap 6. Voeg eerder WordArt in
Klik op Voeg in → Beeld → WordArt in die spyskaart bo. Tik u teks in en kies 'n kunsstyl.
U sal hierdie teks nie kan wysig nie, aangesien dit 'n prentjie word

Stap 7. Draai die WordArt -voorwerp
Klik op die prentjie wat pas geskep is, en 'n rand verskyn. Kyk bo die bokant van die grens na 'n klein lyn wat na 'n sirkel lei. Klik en sleep hierdie sirkel om die voorwerp te draai.