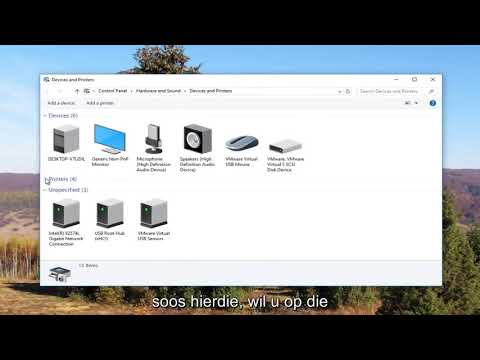Hierdie wikiHow leer u hoe u die oplossing -hulpmiddel van Microsoft Excel kan gebruik, waarmee u verskillende veranderlikes in 'n sigblad kan verander om 'n gewenste oplossing te kry. U kan Solver in beide Windows- en Mac -weergawes van Excel gebruik, alhoewel u Solver moet aktiveer voordat u dit kan begin gebruik.
Stappe
Deel 1 van 2: Aktivering van Oplosser

Stap 1. Maak Excel oop
Klik of dubbelklik op die Excel-programikoon, wat lyk soos 'n groen blokkie met 'n wit "X" daarop.
Solver is vooraf geïnstalleer met beide Windows- en Mac-weergawes van Excel, maar u moet dit handmatig aktiveer

Stap 2. Klik op Leë werkboek
Dit sal die Excel -venster oopmaak, waarna u verder kan gaan met die inskakeling van Solver.
As u 'n bestaande Excel -lêer het waarmee u Solver wil gebruik, kan u dit oopmaak in plaas van om 'n nuwe lêer te skep

Stap 3. Klik op File
Dit is 'n oortjie in die linkerbovenhoek van die Excel-venster.
Klik op 'n Mac Gereedskap slaan in plaas daarvan die volgende stap oor.

Stap 4. Klik Opsies
U vind hierdie opsie onderaan die lêer spyskaart. As u dit doen, verskyn die venster Opsies.

Stap 5. Klik op Byvoegings
Dit is 'n oortjie links onder in die venster Opsies.
Klik op 'n Mac Excel-byvoegings in die Gereedskap spyskaart.

Stap 6. Maak die venster "Byvoegings beskikbaar" oop
Maak seker dat die Excel-byvoegings in die tekskassie "Bestuur" verskyn, en klik dan Gaan onderaan die bladsy.
Op 'n Mac word hierdie venster oopgemaak nadat u geklik het Excel-byvoegings in die Gereedskap spyskaart.

Stap 7. Installeer die Oplosser-invoegtoepassing
Merk die blokkie "Oplosser" in die middel van die bladsy en klik dan OK. Oplosser moet nou verskyn as 'n hulpmiddel in die Data oortjie bo -aan Excel.
Deel 2 van 2: Die gebruik van Solver

Stap 1. Verstaan die gebruik van Solver
Solver kan die data van u sigblad en die beperkings wat u bygevoeg het, ontleed om moontlike oplossings te wys. Dit is handig as u met verskeie veranderlikes werk.

Stap 2. Voeg u data by u sigblad
Om Solver te kan gebruik, moet u sigblad data bevat met verskillende veranderlikes en 'n oplossing.
- U kan byvoorbeeld 'n sigblad skep wat u verskillende uitgawes in die loop van 'n maand uiteensit, met die uitsetsel wat u geld oorlaat.
- U kan nie 'n oplosmiddel gebruik op 'n sigblad wat nie oplosbare data bevat nie (dit wil sê, u data moet vergelykings hê).

Stap 3. Klik op die blad Data
Dit is bo -aan die Excel -venster. Dit sal die Data nutsbalk.

Stap 4. Klik op Oplosser
U vind hierdie opsie heel regs van die Data nutsbalk. As u dit doen, word die venster Oplosser oopgemaak.

Stap 5. Kies u teikensel
Klik op die sel waarin u u Solver -oplossing wil vertoon. Dit sal dit by die boks "Doelstelling stel" voeg.
As u byvoorbeeld 'n begroting opstel waar die einddoel u maandelikse inkomste is, klik u op die finale sel "Inkomste"

Stap 6. Stel 'n doelwit
Merk die blokkie "Waarde van" en tik u teikenwaarde in die tekskassie langs "Waarde van".
- As u doel byvoorbeeld is om $ 200 aan die einde van die maand te hê, tik u 200 in die tekskassie.
- U kan ook die blokkie "Max" of "Min" merk om Solver te vra om die absolute maksimum of minimum waarde te bepaal.
- Sodra u 'n doelwit gestel het, sal Solver probeer om die doel te bereik deur ander veranderlikes in u sigblad aan te pas.

Stap 7. Voeg beperkings by
Beperkings stel beperkings op die waardes wat Solver kan gebruik, wat verhoed dat Solver per ongeluk een of meer van u sigblad se waardes vernietig. U kan 'n beperking byvoeg deur die volgende te doen:
- Klik Voeg by
- Klik op die sel (of kies die selle) waarvoor die beperking geld.
- Kies 'n tipe beperking in die middelste keuselys.
- Voer die nommer van die beperking in (bv. 'N maksimum of minimum).
- Klik OK

Stap 8. Begin Solver
As u al u beperkings bygevoeg het, klik Los op onderaan die venster Oplosser. Dit sal Solver aanspoor om die optimale oplossing vir u probleem te vind.

Stap 9. Hersien die resultate
As Solver u waarsku dat dit 'n antwoord het, kan u die antwoord sien deur na u sigblad te kyk watter waardes verander is.

Stap 10. Verander u Solver -kriteria
As die uitvoer wat u ontvang het nie ideaal is vir u sigblad nie, klik dan op Kanselleer in die pop-up venster, pas dan u doelwit en beperkings aan.