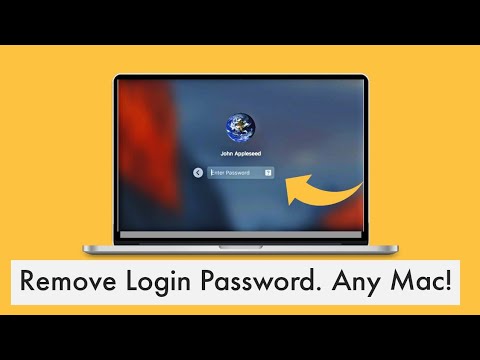Is u die een vriendelike vriend wat almal bel as u hulp nodig het? Die lees van hierdie artikel sal die manier waarop u hulle instruksies gee, verander. Een van die wonderlikste, maar verborge kenmerke van Windows, is sy stapopnemer, 'n app wat u aktiwiteite opmerk sodra u op die rekordknoppie druk en 'n instruksiesblad met teks en skermkiekies genereer om te verduidelik wat u gedoen het. Die artikel sal u wys hoe u stappe in Windows kan opneem met hierdie ingeboude app.
Stappe

Stap 1. Maak die dialoogkassie 'Uitvoering' oop
Gaan na die Start -menu en tik run in die soekkassie. Kies 'Uitvoer' in die soekresultate om dit oop te maak.
U kan dit ook oopmaak met die kortpad ⊞ Win+R

Stap 2. Tik die opdrag om Steps Recorder oop te maak
Tik psr en druk ↵ Enter om die Steps Recorder -program oop te maak.
'N Ander manier om die app oop te maak, is deur te soek na Steps Recorder in die Start -menu (dit werk nie vir almal nie)

Stap 3. Begin met die opneem van stappe
Kies Begin rekord om die opname te begin. Maak seker dat u al die stappe wat u wil demonstreer, so akkuraat moontlik uitvoer. Aangesien die app u elke beweging opneem, moet u slegs doen wat u wil hê ander moet sien. Moenie sensitiewe inligting in die taakbalk sigbaar of tot die minimum beperk nie.

Stap 4. Voeg opmerkings by u instruksies
As u u stappe opneem, as u wil hê dat ander meer oor iets moet weet, kan u die opmerkingsfunksie van die app gebruik (slaan dit oor as dit nie nodig is nie).
Kies Voeg kommentaar by in die venster; Dit sal die skerm vervaag en u sal vra om die gebied te kies waar u die aandag van ander wil vestig. Voeg u kommentaar in die tekskassie en klik op OK om dit te stoor

Stap 5. Stoor u opname
Sodra u klaar is met die opname, kies Stop opname sodat dit 'n voorskou vir u kan genereer.
- As u klaar is met die voorskou, kies Stoor om u werk te stoor. Daar sal 'n dialoogkassie oopmaak waarin u gevra word om die plek te spesifiseer waar u die stappe wil stoor.
- Die stappe word gestoor in HTML -formaat wat deur enige Windows -stelsel oopgemaak kan word met behulp van gewilde internetblaaiers soos Microsoft Internet Explorer, Google Chrome, Safari, ens.
Wenke
- Vir beter resultate, vermy om die muis stil te hou terwyl u die stappe opneem. Andersins word aangeteken waarheen die muiswyser wys.
- As die gestoorde instruksies in zip-formaat kom, gebruik WinZip, WinRAR, 7-Zip, ens. Om die lêer uit te haal.