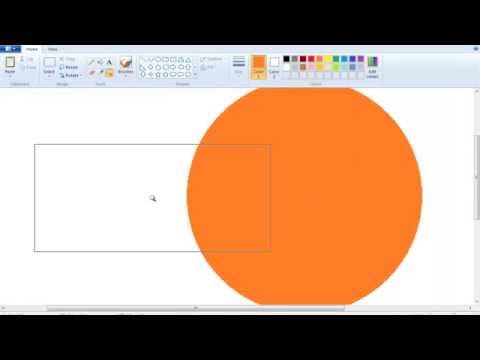Het u 'n speletjie wat met 'n vertikale monitor gespeel moet word? Probeer u 'n unieke tuisrekenaarskerm opstel? Bou u 'n retro -arcade? Dit is nie 'n algemene prosedure om u monitor te draai nie, maar met die regte toerusting kan u u monitors instel soos u wil. Sodra u monitor opgestel is, kan u die manier waarop Windows daarop verskyn, verander sodat u nie u kop hoef te kantel om te sien nie. Uiteindelik kan u die monitor kalibreer sodat die kleure so goed as moontlik lyk.
Stappe
Deel 1 van 3: draai u skermoriëntasie

Stap 1. Probeer om jou skerm met sleutelbordkortpaaie te draai
Dit is die vinnigste manier om die manier waarop u skerm vertoon word, te draai, maar dit werk nie op elke stelsel nie. Die vinnigste manier om uit te vind of dit werk, is om eenvoudig te toets. As hierdie kortpaaie nie werk nie, gaan na die volgende stap:
- Ctrl+Alt+← draai u skerm 90 ° na links.
- Ctrl+Alt+→ draai u skerm 90 ° na regs.
- Ctrl+Alt+↓ draai u skerm onderstebo.
- Ctrl+Alt+↑ sal u skerm terugbring na die oorspronklike rigting na regs.

Stap 2. Maak die venster Skermresolusie oop
In Windows 7 en 8 kan u dit bereik deur met die rechtermuisknop op die tafelblad te klik en 'Skermresolusie' te kies. Kies "Personalisering" in Windows Vista en klik dan op die opsie Display Settings.
Kies "Eienskappe" in Windows XP en klik dan op die blad Instellings

Stap 3. Kies u rotasie -opsie
Soek die keuselys "Oriëntasie". Hiermee kan u kies hoe u die skerm wil draai. Kies die gewenste opsie en klik dan op Apply.
Gaan na die volgende stap as u nie 'n Oriëntasie -opsie sien nie

Stap 4. Maak die kontrolepaneel van u videokaart oop
Skermrotasie word deur u videokaart hanteer, en nie deur Windows nie. Terwyl die meeste moderne videokaarte die rotasie -opsies by die venster Windows Screen Resolution voeg, moet u moontlik die kontrolepaneel van die videokaart oopmaak om toegang te verkry.
- U het gewoonlik toegang tot die bedieningspaneel deur met die rechtermuisknop op u lessenaar te klik en op die kontrolepaneel van die videokaart te klik. U kan dit ook verkry deur die Windows -bedieningspaneel oop te maak en dit dan van daar af te kies.
- Kies die afdeling "Rotasie" of "Oriëntasie" van die bedieningspaneel. U kan dit gebruik om die skerm na u smaak te draai.
- As u nie die skerm met sleutelbordkortpaaie kan draai nie, het u nie die opsie in u skermresolusie -venster nie, en het u nie die opsie in die bedieningspaneel van u videokaart nie, of het u nie 'n videokaart geïnstalleer nie? die skerm kan draai.
Deel 2 van 3: Pas die monitor se instellings aan

Stap 1. Maak 'n kalibrasiebeeld oop
Daar is baie gratis kalibrasiebeelde aanlyn beskikbaar. 'N Kalibrasiebeeld sal help om as verwysingspunt te dien terwyl u die monitor se instellings aanpas.

Stap 2. Maak u monitor se spyskaart oop
Die meeste monitors het 'n skermkieslys wat u kan gebruik om die kleur, helderheid en kontras aan te pas. As u nie 'n skerm op die skerm het nie, het u moontlik spesifieke knoppies vir hierdie funksies.

Stap 3. Stel u kleurtemperatuur in
Monitorkalibrasiebeelde bevat gewoonlik blokke van helder kleur. Gebruik hierdie om 'n natuurlike kleurtemperatuur te vind wat u toelaat om al die skakerings duidelik te sien.
6500K is die standaard vir monitors, hoewel sommige kalibrasiebeelde u sal vra om dit tot 9300K te verhoog. Nie alle monitors kan u 'n temperatuurwaarde stel nie

Stap 4. Stel u helderheid en kontras in
Gebruik die helderheids- en kontrasregelaars om aan te pas hoe goed u die donker bokse op die kalibrasiebeeld kan sien. U wil gewoonlik die latere bokse onderskei, maar die eerste paar bokse moet nie onderskei kan word nie. Dit sal verseker dat swart en donker tonele in films en speletjies goed lyk.

Stap 5. Pas die skermposisie aan
Soms pas die skerm nie presies in die omgewing van u monitor nie, en kan u agterkom dat u muis 'n bietjie van die skerm afkom, of daar kan merkbare swart balke rondom die rand wees. U kan dit aanpas vanaf u monitor -kieslys.
U kan die skerm horisontaal en vertikaal skuif, en u kan dit rek en druk. Gebruik hierdie kontroles om die skerm perfek by u monitor te pas
Deel 3 van 3: Fisiese draai van u skerm

Stap 1. Monteer jou skerm teen die muur
As u u skerm permanent wil draai (miskien 'n retro -arcade?), Is die maklikste manier om dit veilig te doen deur 'n muurmonteringsstel te gebruik. Dit pas nie by alle skerms nie, dus kyk of die kit versoenbaar is met die model en model van u monitor.

Stap 2. Koop 'n draaibare monitor
Daar is verskeie monitors beskikbaar wat u aan die basis kan draai. Hiermee kan u die monitor maklik 90 ° draai. Let daarop dat as u u monitor handmatig draai, u die oriëntasie steeds moet aanpas deur die instellings van u videokaart.
Daar is staanplekke wat u kan koop, wat u in staat stel om u bestaande monitor te draai sonder 'n te groot belegging. Maak net seker dat dit versoenbaar is met u monitormodel

Stap 3. Kyk of u monitor kan kantel
Sommige monitors het voetstukke waarmee u die monitor op of af kan kantel. Dit is veral handig as u 'n LCD -monitor het, aangesien dit die beste vanuit spesifieke hoeke gesien kan word. U kan u monitor gewoonlik kantel deur die bokant en onderkant liggies vas te gryp en dan aan die onderkant te trek of aan die bokant te druk.

Stap 4. Vermy eenvoudig om die monitor sonder ondersteuning te draai
Baie monitors is nie ontwerp om te draai nie, veral nie ou CRT -monitors nie. Elke keer as u u monitor draai, moet dit goed ondersteun word deur 'n voet of 'n houer. As u ander voorwerpe gebruik om die monitor te ondersteun, kan dit onstabiel wees of kan dit oorverhit.