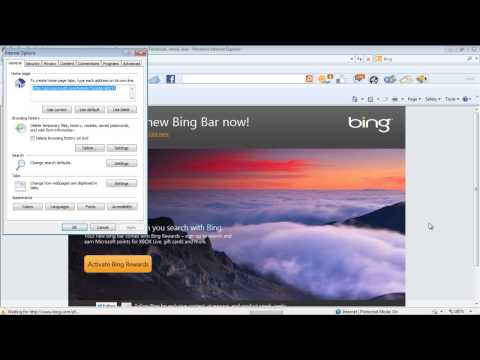As u die wagwoord vergeet het na 'n rekenaar met Windows 10, of as u net u wagwoord wil verander, is een van die maklikste oplossings om u wagwoord direk vanaf u Windows 10 -sluitskerm te verander. Hierdie artikel sal u stap vir stap deur hierdie proses lei.
Stappe
Deel 1 van 3: Bereik die Windows 10 -sluitskerm

Stap 1. Skakel u Windows 10 -toestel aan en wag totdat dit u na die sluitskerm neem
As dit reeds aan en in gebruik is, druk Ctrl+Alt+Delete en kies Lock in die spyskaart wat voor u verskyn. As dit nie aan is nie:
- Druk die aan / uit -knoppie op u toestel om dit aan te skakel. Die aan / uit -knoppie is tipies bo -aan u sleutelbord as u rekenaar 'n skootrekenaar is, of op die monitor as dit 'n tafelblad is. Die aan / uit -knoppie op 'n rekenaar word tipies aangedui deur die aan / uit -simbool - 'n sirkel met 'n lyn wat deur die bokant loop.
- Nadat u op die aan / uit -knoppie gedruk het, wag 30 sekondes tot 'n minuut totdat u rekenaar begin. Windows 10 moet u outomaties na die sluitskerm neem. Hierdie sluitskerm moet iets soos die hieronder lyk. Die agtergrond kan verskil, maar die algemene voorkoms moet dieselfde wees. As dit nie die geval is nie, gebruik u toestel moontlik iets anders as Windows 10, waarvoor hierdie artikel nie bedoel is nie.

Stap 2. Klik op die skerm om die aanmeldskerm te sien
Sodra u die sluitskerm kan sien, klik op die linkermuisknop of druk op enige sleutel om die aanmeldskerm van die rekening te sien, wat die profielfoto en die naam van 'n gebruiker en 'n plek om hul wagwoord in te voer, sien.

Stap 3. Maak seker dat u die rekening kies waarvoor u die wagwoord wil verander
Windows 10 sal standaard die gebruiker wat laas by die toestel aangemeld het, vertoon. As u rekenaar meer as een rekening het, word ander rekeninge aan die linkerkant van die aanmeldskerm vertoon. As die gebruiker wat vertoon word, nie u rekening is nie, kies u u rekening in die lys aan die linkerkant. In die prent hierbo is Shey Naik die geselekteerde gebruikersrekening.
Deel 2 van 3: Koppel aan die internet

Stap 1. Klik op die internet-ikoon op die aanmeldskerm vir die rekening
As u u wagwoord vir die sluitskerm van Windows 10 verander, moet u toegang tot die Microsoft Outlook -aanmeldbladsy hê, wat 'n internetverbinding benodig. As u reeds aan die internet gekoppel is, kan u na Deel 3 oorgaan.
Regs onder op die aanmeldskerm vir rekeninge op Windows 10, vind u drie ikone waar gebruikers toegang tot internet, gemak en krag onderskeidelik van links na regs kan kry (sommige rekenaars het moontlik Toeganklikheid uitgeskakel), in welke geval slegs die ander twee ikone sigbaar sal wees). Klik op die ikoon links, wat internettoegang verteenwoordig (dit kan anders wees as die prent hierbo, afhangende van u verbinding). 'N Opspringkieslys moet nou bo die internet-ikoon verskyn

Stap 2. Skakel Wi-Fi aan
Klik op die Wi-Fi-ikoon in die regter onderhoek van die opspringlys om die Wi-Fi van u toestel aan te skakel, en as die vliegtuigmodus-ikoon gemerk is en daaronder 'Aan' klik, klik dit om skakel die vliegtuigmodus af. Hiermee kan u 'n lys met Wi-Fi-netwerke wat binne die bereik van u toestel is, sien. 'N Wi-Fi-netwerk is 'n draadlose netwerk waarmee u toestel aan die internet kan koppel.

Stap 3. Kies 'n Wi-Fi-netwerk uit die lys wat u herken
Hierdie Wi-Fi-netwerk is waarskynlik die een wat mense in dieselfde huishouding gebruik om aan die internet te koppel, en die een waarvoor u die netwerkbeveiligingsleutel ken (as daar een is). Klik op die naam van die Wi-Fi-netwerk en klik op Verbind.

Stap 4. Voer die netwerk se beveiligingsleutel in, indien versoek
Hierdie sleutel is 'n alfanumeriese wagwoord ('n wagwoord wat syfers en letters bevat) wat nodig is om toegang tot die internet via hierdie netwerk te verkry.
- As u hierdie netwerkbeveiligingsleutel nie ken nie, vra ander mense wat dieselfde netwerk gebruik, of as u 'n netwerk gebruik deur 'n Wi-Fi-router wat u besit, kyk na die router vir 'n netwerkbeveiligingsleutel. Andersins, maak seker dat u probeer om aan te sluit op 'n netwerk wat u herken, en verander van netwerk, indien nodig, deur te klik op Kanselleer en herhaal stap 2.
- As u 'n netwerkbeveiligingsleutel ingevoer het, klik op Volgende. Na 'n paar sekondes sal u toestel aan die internet gekoppel wees. Klik dan oral buite die opspringmenu om die spyskaart te verlaat en terug te keer na die aanmeldskerm vir die rekening.
Deel 3 van 3: Die skep van 'n nuwe wagwoord

Stap 1. Klik op “Aanmeldingsopsies” in die middel van die skerm om te kies hoe u wil aanmeld
Dit bied u 'n lys met ikone, wat almal die verskillende beskikbare metodes verteenwoordig om by u rekening aan te meld.

Stap 2. Kies óf die PIN óf die wagwoord -ikoon
As u met 'n PIN aanmeld en hierdie PIN wil verander, kies die ikoon met 'n klavier. As u met u Microsoft -rekeningwagwoord aanmeld en hierdie wagwoord wil verander, kies die ikoon met 'n teksblokkie en wyser. (Let wel: die verandering van u Microsoft-rekeningwagwoord verander nie net u aanmeldwagwoord op hierdie Windows-toestel nie, maar ook die wagwoord wat u gebruik om by die Microsoft-rekening aan te meld!)

Stap 3. Klik op "My wagwoord vergeet" of "My PIN vergeet"
Dit sal 'n nuwe venster oopmaak. As u u PIN verander, moet u eers by u Microsoft -rekening aanmeld. As u u wagwoord verander, word u direk na die Microsoft -rekeningverifikasiebladsy geneem.

Stap 4. Verifieer u Microsoft -rekening met 'n sekuriteitskode
Afhangende van die sekuriteitsinstellings van u Microsoft -rekening, sal u gevra word om 'n telefoonnommer of 'n e -posadres aan u rekening te bevestig, en 'n sekuriteitskode sal dan na hierdie nommer of e -pos gestuur word as die bevestiging korrek is. Die venster vra dan die kode wat pas na u nommer of e -pos gestuur is.
As 'n verifikasiekode na 'n telefoonnommer gestuur is, verskyn dit as 'n teks. Soek hierdie verifikasiekode deur die nommer of per e -pos, en voer die kode in die venster in. Nadat u hierdie stap suksesvol voltooi het, word u na 'n nuwe bladsy gebring waar u gevra word om 'n nuwe wagwoord in te voer

Stap 5. Voer 'n nuwe wagwoord/PIN in wat u sal onthou
Skryf dit êrens neer as jy vergeet. Onthou dat as u 'n nuwe wagwoord vir Microsoft -rekening ingevoer het, die wagwoord nie net van toepassing is wanneer u op hierdie toestel aanmeld nie, maar ook wanneer u in die algemeen by u Microsoft -rekening aanmeld (byvoorbeeld as u u Outlook -e -pos nagaan).