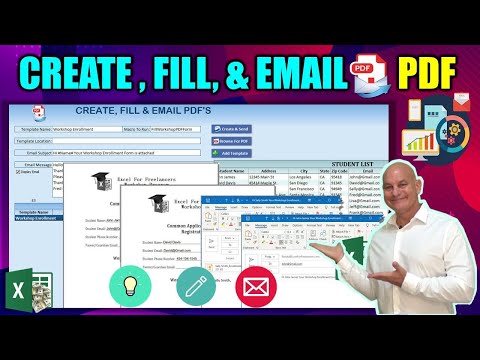Hierdie wikiHow sal u wys hoe u pakkette op Ubuntu kan installeer met behulp van die Ubuntu Software Center, die Synaptic Package Manager en 'n opdragreëlvenster. Die Ubuntu-sagteware-sentrum is soortgelyk aan die App Store vir macOS en die Microsoft Store vir Windows, want dit is 'n standaardprogram wat aflaaie bied aan toepassings wat u kan gebruik om u rekenaargebruikervaring te verbeter. Die Synaptic Package Manager is soortgelyk aan die Ubuntu Software Center, maar bied ook pakkette te bestuur en af te laai.
Stappe
Metode 1 van 3: Gebruik die Ubuntu Software Center

Stap 1. Maak Ubuntu Software Center oop
U vind dit in u lanseerder.

Stap 2. Soek of soek na 'n toepassing
Die soekbalk is regs bo in die venster; die kategorieë waarop u kan blaai, is aan die linkerkant, insluitend kategorieë soos Toebehore, Boeke en tydskrifte, Gereedskap vir ontwikkelaars, Onderwys, en Lettertipes.

Stap 3. Klik op die aansoek wat u wil hê
Die lyn sal uitlig.

Stap 4. Klik op Installeer
U sien dit regs van die programnaam. As u klik om te installeer, verskyn 'n venster met u aanmeldingsinligting.
As u nie die knoppie sien om te installeer nie, moet u moontlik aflaai van verskillende bronne vanaf 'Sagteware -bronne' op die oortjie 'Wysig'. U moet seker maak dat al die blokkies gemerk is

Stap 5. Tik u wagwoord in en klik op Verifieer
U sien 'n vorderingsbalk van die vordering met die installasie. U vind die ikoon van die geïnstalleerde app in die lanseerder.
Metode 2 van 3: Gebruik Synaptic

Stap 1. Maak Synaptic oop
U vind dit op u Launcher, maar dit is nie 'n standaardprogram soos die Ubuntu Software Center nie en u moet dit installeer.
Om Synaptic te installeer, druk Ctrl+Alt+T om Terminal oop te maak. Tik sudo apt install synaptic en druk ↵ Enter. Synaptic word geïnstalleer en u sal die app -ikoon op u lanseerder sien verskyn. U kan die terminale sluit

Stap 2. Soek 'n aansoek
U vind die soekbalk aan die regterkant van die venster.

Stap 3. Klik op die toepassing wat u wil installeer
Die lyn word gemerk en 'n venster verskyn.

Stap 4. Klik op Merk vir installasie
Die boks sal verdwyn, maar 'n ander boks verskyn wat verduidelik wat nog geïnstalleer moet word om die program wat u wil gebruik, te gebruik.

Stap 5. Klik op Merk
Alle afhanklikhede en vereiste toepassings sal ook gemerk word vir installasie.
U kan voortgaan om pakkette te kies om te installeer

Stap 6. Klik op Apply
U sal dit in die boonste werkbalk sien, met 'n groen vinkje. U moet hierdie aksie bevestig. Die installasie kan 'n rukkie duur, afhangende van hoeveel pakkette u installeer en u internetsnelheid.
U kan u geïnstalleerde toepassings vind deur te soek in die lanseerder. Sommige toepassings vereis moontlik dat u u rekenaar herlaai voordat u dit kan gebruik
Metode 3 van 3: Gebruik Terminal

Stap 1. Druk Ctrl+Alt+T om Terminal oop te maak
U kan ook na Terminal soek vanaf die Ubuntu Dash.

Stap 2. Tik "apt-cache show" om die besonderhede van die app te wys
As u die naam van die app reg ken, sal dit hier verskyn. As dit nie die geval is nie, kry u 'n foutboodskap en moet u moontlik deur die kategorieë blaai om die regte naam te vind.
Tik "apt-cache search" om kategorieë te soek. Om byvoorbeeld na 'n resiespeletjie te soek, tik: apt-cache search racing game

Stap 3. Tik "apt-get install" om 'n program af te laai
Gebruik 'apt-get install' om die pakket af te laai. Die app se naam is byvoorbeeld Torcs, so u sou apt-get install torcs tik.
- Gebruik 'apt-cache-beleid' om op u rekenaar te soek of u die speletjie reeds het.
- U kan die ikoon van die app wat u pas geïnstalleer het, vanaf u Dash vind.