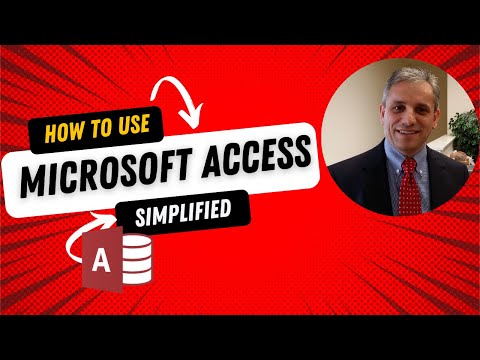Wil u ooit die nuutste en beste weergawe van u gunsteling bedryfstelsel probeer? In sulke gevalle is virtualisering u vriend. Hiermee kan u 'n nuwe bedryfstelsel maklik uitprobeer sonder om u bestaande bedryfstelsel te verander. VirtualBox is die gewildste gratis virtualiseringsoplossing wat beskikbaar is, en hierdie tutoriaal sal u leer hoe u Windows 8 in VirtualBox kan installeer.
Stappe

Stap 1. Verkry die sagteware
Volg hierdie skakel vir instruksies oor hoe om VirtualBox af te laai en te installeer. Windows 8 is hier beskikbaar op Microsoft se webwerf. Maak seker dat u die iso aflaai.

Stap 2. Installeer VirtualBox en laai Windows 8 af
Maak VirtualBox oop en kies 'n nuwe masjien.

Stap 3. Tik Windows 8 in die tekskassie
Sodra dit gedoen is, kies vensters in die eerste blaai -kieslys en kies Windows 8 in die weergawe boks (tweede rolvak).

Stap 4. Gebruik die standaard RAM -instelling
As die opstellingsassistent u vra hoeveel RAM om aan die masjien wat die masjien gee, te gee, moet die standaard RAM goed wees. As u 'n oorskot of beperkte RAM het, is die aanpassing van die skuifbalk goed.

Stap 5. Laat die "nuwe virtuele hardeskyf" boks leeg
As die towenaar vra oor 'n nuwe virtuele hardeskyf, moet u niks kies nie. Kies eenvoudig volgende.

Stap 6. Kies u virtuele hardeskyf
Die towenaar sal vra watter tipe virtuele hardeskyf u wil hê, kies 'n VDI of 'n virtuele boks -skyfbeeld as die volgende. (Virtuele boks -skyfbeeld moet standaard gekies word)

Stap 7. Kies skyfspasie
Die towenaar sal u vra om die skyfspasie vir die hardeskyf in te stel. U kan dinamies toegewys of 'n vaste grootte kies. U kan ook kies, maar dikwels is vaste grootte beter, aangesien dit vinniger en stabieler is.

Stap 8. Kies die grootte van die skyf
Minstens moet 20 gigabyte gekies word, maar hoe meer ruimte hoe beter.

Stap 9. Skep 'n opsommingsbladsy
As die opsommingsbladsy verskyn, kies dan skep en wag, aangesien dit 'n rukkie kan neem.

Stap 10. Begin u virtuele masjien
Maak VirtualBox oop en klik op die masjien.

Stap 11. Kies u Windows8 -iso as 'n dialoogkassie verskyn

Stap 12. Volg die instruksies op die skerm
Geniet u nuutste nuwe bedryfstelsel.
Video - Deur hierdie diens te gebruik, kan sommige inligting met YouTube gedeel word

Wenke
- Ken meer as 1 GB RAM toe aan Windows 8.
- Maak seker dat u die nuutste weergawe van VirtualBox gebruik.
- Windows 8 wat in VirtualBox werk, is geen bewys dat dit versoenbaar is met u rekenaar nie.
Waarskuwings
- Dit kan baie van u hardeskyfspasie in beslag neem, afhangende van wat u kies.
- Moet dit nie op ou of lae-prestasie rekenaars probeer nie. Dit sal u rekenaar ernstig vertraag.
- Maak 'n rugsteun van u virtuele masjien voordat u veranderinge aanbring.