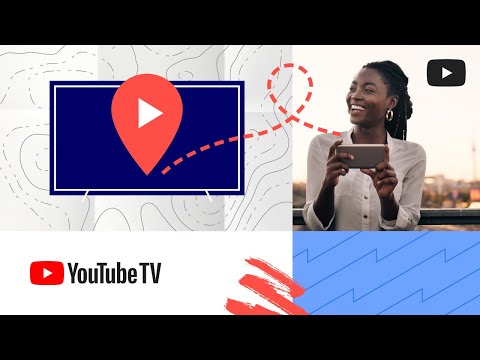Die krag van Microsoft Excel is die vermoë om resultate te bereken en te vertoon uit data wat in die selle ingevoer is. Om enigiets in Excel te bereken, moet u formules in sy selle invoer. Formules kan eenvoudige rekenkundige formules of ingewikkelde formules wees wat voorwaardelike stellings en geneste funksies insluit. Alle Excel -formules gebruik 'n basiese sintaksis, wat in die onderstaande stappe beskryf word.
Stappe
Metode 1 van 2: Excel Formule Sintaksis

Stap 1. Begin elke formule met 'n gelyke teken (=)
Die gelyke teken vertel Excel dat die tekenreeks wat u in 'n sel invoer 'n wiskundige formule is. As u die gelyke teken vergeet, behandel Excel die inskrywing as 'n tekenreeks.

Stap 2. Gebruik koördinaatverwysings vir selle wat die waardes in u formule bevat
Alhoewel u numeriese konstantes in u formules kan insluit, gebruik u in die meeste gevalle waardes wat in ander selle ingevoer is (of die resultate van ander formules wat in die selle verskyn) in u formules. U verwys na die selle met 'n koördinaatverwysing van die ry en kolom waarin die sel is. Daar is verskillende formate:
- Die mees algemene koördinaatverwysing is om die letter of letters wat die kolom verteenwoordig, te gebruik, gevolg deur die nommer van die ry waarin die sel is: A1 verwys na die sel in kolom A, ry 1. As u rye bo die sel of kolomme hierbo voeg die sel waarna verwys word, sal die sel se verwysing verander om sy nuwe posisie te weerspieël; As 'n ry bo sel A1 en 'n kolom links bygevoeg word, word die verwysing na B2 verander in enige formule waarna in die sel verwys word.
- 'N Variasie van hierdie verwysing is om ry- of kolomverwysings absoluut te maak deur dit met 'n dollarteken ($) vooraf te gee. Alhoewel die verwysingsnaam vir sel A1 sal verander as 'n ry hierbo bygevoeg word of 'n kolom voor dit bygevoeg word, sal sel $ A $ 1 altyd na die sel in die linker boonste hoek van die sigblad verwys; Dus, in 'n formule, kan Cell $ A $ 1 'n ander, of selfs ongeldige, waarde in die formule hê as rye of kolomme in die sigblad ingevoeg word. (As u wil, kan u slegs die verwysing na die ry of kolom sel absoluut maak.)
- 'N Ander manier om na selle te verwys, is numeries, in die formaat RxCy, waar "R"' ry 'aandui,' 'C' 'kolom', en 'x' en 'y' die ry- en kolomgetalle is. Sel R5C4 in hierdie formaat sal dieselfde wees as Cell $ D $ 5 in absolute kolom, ryverwysingsformaat. As u een van die getalle agter die "R" of die "C" plaas, maak die verwysing relatief tot die linker boonste hoek van die sigbladbladsy.
- As u slegs 'n gelyke teken en 'n enkele selverwysing in u formule gebruik, kopieer u die waarde van die ander sel na u nuwe sel. Deur die formule "= A2" in sel B3 in te voer, kopieer die waarde wat in sel A2 ingevoer is na sel B3. Om die waarde van 'n sel in een sigbladblad na 'n sel op 'n ander bladsy te kopieer, moet u die bladsynaam insluit, gevolg deur 'n uitroepteken (!). Deur "= Blad1! B6" in Sel F7 op Blad2 van die sigblad in te voer, word die waarde van Sel B6 op Blad1 in Sel F7 op Blad2 vertoon.

Stap 3. Gebruik rekenkundige operateurs vir basiese berekeninge
Microsoft Excel kan al die basiese rekenkundige bewerkings uitvoer - optel, aftrek, vermenigvuldig en deel - sowel as eksponentiasie. Sommige bewerkings gebruik ander simbole as wat gebruik word om vergelykings met die hand te skryf. 'N Lys met operateurs word hieronder gegee, in die volgorde waarin Excel rekenkundige bewerkings verwerk:
- Negasie: 'n Minusteken (-). Hierdie bewerking gee die additiewe omgekeerde terug van die getal wat deur die numeriese konstante of selverwysing na die minteken voorgestel word. (Die additiewe inverse is die waarde wat by 'n getal gevoeg word om 'n waarde van nul te produseer; dit is dieselfde as om die getal met -1 te vermenigvuldig.)
- Persentasie: Die persentasie teken (%). Hierdie bewerking gee die desimale ekwivalent van die persentasie van die numeriese konstante voor die getal terug.
- Eksponentiasie: 'n caret (^). Hierdie bewerking verhoog die getal wat deur die selverwysing of konstante voor die caret verteenwoordig word tot die krag van die getal na die caret.
- Vermenigvuldiging: 'n Sterretjie (*). 'N Asterisk word vir vermenigvuldiging gebruik om verwarring met die letter "x" te voorkom.
- Afdeling: 'n Voorwaartse skuinsstreep (/). Vermenigvuldiging en deling het gelyke voorrang en word van links na regs uitgevoer.
- Byvoeging: 'n plusteken (+).
- Aftrek: 'n Minusteken (-). Optelling en aftrekking het gelyke voorrang en word van links na regs uitgevoer.

Stap 4. Gebruik vergelykingsoperateurs om die waardes in selle te vergelyk
U gebruik vergelykingsoperateurs meestal in formules met die IF -funksie. U plaas 'n selverwysing, numeriese konstante of funksie wat 'n numeriese waarde aan weerskante van die vergelyking -operateur gee. Die vergelykingsoperateurs word hieronder gelys:
- Gelyke: 'n Gelyke teken (=).
- Is nie gelyk aan () nie.
- Minder as (<).
- Minder as of gelyk aan (<=).
- Groter as (>).
- Groter as of gelyk aan (> =).

Stap 5. Gebruik 'n ampersand (&) om teksstringe saam te voeg
Die koppeling van teksstringe in 'n enkele string word samevoeging genoem, en die ampersand staan bekend as 'n teksoperateur wanneer dit gebruik word om stringe in Excel -formules saam te voeg. U kan dit gebruik met teksstringe of selverwysings of albei; Deur "= A1 & B2" in sel C3 in te voer, sal "BATMAN" verskyn wanneer "BAT" in sel A1 ingevoer word en "MAN" in sel B2 ingevoer word.

Stap 6. Gebruik verwysingsoperateurs wanneer u met selreeks werk
U gebruik die reeks selle meestal met Excel -funksies soos SUM, wat die som van 'n reeks selle vind. Excel gebruik drie verwysingsoperateurs:
- Bereikoperateur: 'n dubbelpunt (:). Die afstandsoperateur verwys na alle selle in 'n reeks wat begin met die sel waarna verwys word voor die dubbelpunt en eindig met die sel waarna verwys word na die dubbelpunt. Al die selle is gewoonlik in dieselfde ry of kolom; "= SOM (B6: B12)" toon die resultaat van die byvoeging van die kolom selle van B6 tot en met B12, terwyl "= GEMIDDELD (B6: F6)" die gemiddelde van die getalle in die ry selle van B6 tot F6 vertoon.
- Vakbondoperateur: 'n komma (,). Die vakbondoperateur sluit beide die selle of reekse van selle wat voor die komma genoem word en dié daarna; "= SOM (B6: B12, C6: C12)" voeg die selle van B6 tot B12 en C6 tot C12 bymekaar.
- Kruisingsoperateur: 'n spasie (). Die kruisingsoperateur identifiseer selle wat algemeen is vir 2 of meer reekse; die lys van die selreekse "= B5: D5 C4: C6" lewer die waarde in die sel C5, wat in beide reekse algemeen is.

Stap 7. Gebruik hakies om die argumente van funksies te identifiseer en om die volgorde van bewerkings te ignoreer
Hakies bedien twee funksies in Excel, om die argumente van funksies te identifiseer en om 'n ander volgorde van bewerkings te spesifiseer as die normale volgorde.
- Funksies is vooraf gedefinieerde formules. Sommige, soos SIN, COS of TAN, neem 'n enkele argument, terwyl ander funksies, soos IF, SUM of GEMIDDELD, veelvuldige argumente kan neem. Veelvuldige argumente binne 'n funksie word deur kommas geskei, soos in "= IF (A4> = 0," POSITIEF, "" NEGATIEF ")" vir die IF -funksie. Funksies kan geneste word binne ander funksies, tot 64 vlakke diep.
- In wiskundige bewerkingsformules word bewerkings binne hakies uitgevoer voor diegene buite dit; in "= A4+B4*C4," word B4 vermenigvuldig met C4 voordat A4 by die resultaat gevoeg word, maar in "= (A4+B4)*C4," word A4 en B4 eers bymekaar getel, dan word die resultaat vermenigvuldig met C4. Parenteses in bedrywighede kan in mekaar geneste word; die operasie in die binneste stel hakies sal eers uitgevoer word.
- Of dit nou tussen hakies in wiskundige bewerkings of in geneste funksies is, moet altyd soveel hakies in u formule hê as om hakies oop te maak, anders ontvang u 'n foutboodskap.
Metode 2 van 2: Voer formules in

Stap 1. Kies die sel waarin u die formule wil invoer

Stap 2. Tik 'n gelyke teken in die sel of in die formulebalk
Die formulebalk is bo die rye en kolomme van selle en onder die menubalk of lint.

Stap 3. Tik 'n oop hakie indien nodig
Afhangende van die struktuur van u formule, moet u moontlik verskeie oop hakies tik.

Stap 4. Skep 'n selverwysing
U kan dit op 1 van verskeie maniere doen: Tik die selverwysing handmatig in. Selekteer 'n sel of selreeks op die huidige bladsy van die sigblad. Selekteer 'n sel of reeks selle op 'n ander bladsy van die sigblad. Selekteer 'n sel of reeks selle op 'n bladsy van 'n ander sigblad.

Stap 5. Voer indien nodig 'n wiskundige, vergelykende, teks- of verwysingsoperator in
Vir die meeste formules gebruik u 'n wiskundige operator of 1 van die verwysingsoperators.

Stap 6. Herhaal die vorige 3 stappe soos nodig om u formule op te stel

Stap 7. Tik 'n hakie naby vir elke oop hakie in u formule

Stap 8. Druk "Enter" wanneer u formule is soos u dit wil hê
Wenke
- As u eers met komplekse formules begin werk, kan dit nuttig wees om die formule op papier neer te skryf voordat u dit in Excel invoer. As die formule te ingewikkeld lyk om in 'n enkele sel in te gaan, kan u dit in verskillende dele verdeel en die dele in verskillende selle invoer en 'n eenvoudiger formule in 'n ander sel gebruik om die resultate van die individuele formule -dele saam te voeg.
- Microsoft Excel bied hulp by die tik van formules met Formula AutoComplete, 'n dinamiese lys van funksies, argumente of ander moontlikhede wat verskyn nadat u die gelyke teken en die eerste paar karakters van u formule ingevoer het. Druk u "Tab" -toets of dubbelklik op 'n item in die dinamiese lys om dit in u formule in te voeg; As die item 'n funksie is, word u gevra om die argumente daarvan in te voer. U kan hierdie funksie in- of uitskakel deur 'Formules' in die 'Excel -opsies' dialoog te kies en die boks 'Formule outomatiese voltooiing' te merk of uit te skakel. (U kry toegang tot hierdie dialoog deur "Opsies" te kies in die menu "Gereedskap" in Excel 2003, vanaf die "Excel -opsies" -knoppie in die menu "Lêer" in Excel 2007 en deur "Opsies" op die oortjie "Lêer" te kies spyskaart in Excel 2010.)
- As u die velle in 'n sigblad met meer bladsye hernoem, moet u dit nie gebruik om spasies in die nuwe bladnaam te gebruik nie. Excel herken nie kaal spasies in velname in formuleverwysings nie. (U kan hierdie probleem ook omseil deur die spasie in die bladnaam met 'n onderstreepteken te vervang as u dit in 'n formule gebruik.)