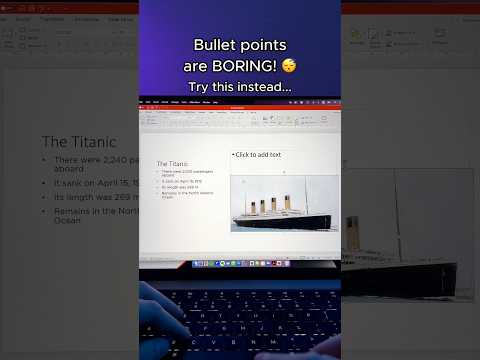Met die PowerPoint -aanbiedingsprogram van Microsoft kan gebruikers ingewikkelde en gedetailleerde digitale aanbiedings maak wat dan op 'n monitor- of projektorskerm besigtig kan word. Sprekers druk gereeld uitdeelstukke uit die aanbieding uit en versprei dit na vergadergangers of laai die aanbiedingslêer eenvoudig op of stuur dit. In hierdie gevalle sal die verwydering van alle onnodige funksies, soos skyfie- en teksoorgange, die lêergrootte verminder en die aanbieding vereenvoudig.
Stappe

Stap 1. Begin Microsoft PowerPoint

Stap 2. Maak die aanbiedingslêer oop waaruit u skyfie- en teksoorgange sal verwyder
Klik op die knoppie Open in die Office -menu, blaai na die lêer wat u benodig en klik op die OK -knoppie

Stap 3. Kies die oortjie Animasies uit die lint bo -aan die PowerPoint -venster

Stap 4. Beweeg jou muis oor die eerste opsie in die keuse van skyfie -oorgange
U sal 'n gereedskapstip sien wat dit beskryf as 'Geen oorgang' nie.

Stap 5. Klik op die skyfanimasie -ikoon "Geen oorgang" en klik dan op die "Apply to All" knoppie

Stap 6. Open die venster Aangepaste animasies deur op die knoppie Aangepaste animasies op die oortjie Animasies te klik
- 'N Sybalkvenster word aan die regterkant van die PowerPoint -venster oopgemaak.
- Enige teksanimasies wat by u aanbieding gevoeg word, word gelys.

Stap 7. Blaai deur die skyfies van u aanbieding óf met die muiswiel óf deur op die daaropvolgende skyfies in die linkerdeelvenster te klik

Stap 8. Kyk na die venster Pasgemaakte animasie terwyl u blaai
As u 'n skyfie met 'n pasgemaakte animasie sien, klik op die animasiebeskrywing om dit te kies en klik dan op die 'Verwyder' -knoppie in hierdie venster

Stap 9. Voorbeeld van die skyfievertoning nadat alle teksanimasies verwyder is
Let op die skyfies waar u teksanimasies gemis het en gaan terug om dit te verwyder
Video - Deur hierdie diens te gebruik, kan sommige inligting met YouTube gedeel word

Wenke
- Maak seker dat die aktiewe skyfie in die hoofaanbiedingsvenster verskyn terwyl u deur die skyfies blaai. As die aktiewe skyfie nie vertoon word nie, sal die aangepaste animasies nie verskyn nie en sal u nie sien waar u dit moet verwyder nie.
- Stoor u lêer as 'n nuwe weergawe voordat u u teks- en skyfie -animasies verwyder. Dit sal u toelaat om albei weergawes byderhand te hê as u uitdeelstukke vir toekomstige aanbiedings moet vertoon of afdruk.