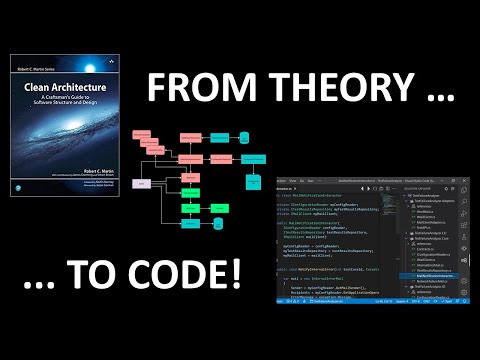Selfs as u nog nooit PowerPoint gebruik het nie, is dit redelik eenvoudig om beelde by PowerPoint te voeg, met 'n bietjie verduideliking. Of u u beeld op u rekenaar gestoor het, of u op die internet moet soek vir die perfekte prentjie vir 'n aanbieding, moenie bang wees nie. Binnekort sal u 'n meester wees as u beelde by u PowerPoint -skyfies voeg.
Stappe
Metode 1 van 3: Voeg gestoorde beelde in

Stap 1. Maak PowerPoint oop
Dit sal óf 'n leë skyfie oopmaak, óf 'n boodskap begin waarin u gevra word om 'n skyfie -uitleg te kies. 'N Leë skyfie werk goed vir bygevoegde beelde, maar skyfies wat vir beelde ontwerp is, kan die proses makliker maak.

Stap 2. Sleep 'n prent van u lessenaar na u PowerPoint -dokument
As u u prent op u lessenaar gestoor het, kan u hou-klik en die ikoon na u skyfie sleep. As u die klik met die wyser oor die PowerPoint -venster loslaat, moet die prent ingevoeg word.
Weens formateringskwessies kan hierdie metode baie keer onbetroubaar wees. Moenie moed opgee nie; daar is ander opsies beskikbaar

Stap 3. Klik op die opskrif "Insert"
U vind dit aan die linkerkant van die spyskaartlint bo -aan u skerm. Klik op die "Insert" -opskrif om toegang tot die beeldopsies te verkry.

Stap 4. Klik op die "Pictures" opsie
Hierdie ikoon moet ook aan die linkerkant van u taaklint wees. As u hierop klik, sal 'n dialoogkassie met u vouers en gestoorde dokumente oopgemaak word.

Stap 5. Kies die gids met u gestoorde prent in die dialoogkassie
Let op die lêer se plek waar u die prent gestoor het. Gebruik die dialoogkassie "Voeg prentjie in", en merk u prentjie deur op "Voeg in" in die regter onderste hoek te klik.
U kan ook dubbelklik op u prent uit die gids "Voeg prentjie in" om dit in te voeg

Stap 6. Plaas die prent op die skyfie
As u op u prent klik, moet u riglyne en klein vierkantige blokkies bevat waarop u kan klik om die afmetings van u prent te manipuleer.
Metode 2 van 3: Voeg gekopieerde prente in

Stap 1. Maak PowerPoint oop
Dit sal óf 'n leë skyfie oopmaak, óf 'n boodskap begin waarin u gevra word om 'n skyfie -uitleg te kies. 'N Leë skyfie werk goed vir bygevoegde beelde, maar skyfies wat vir beelde ontwerp is, kan die proses makliker maak.

Stap 2. Soek u beeld aanlyn
U kan u beeldtreffers verbeter deur seker te maak dat u 'Beelde' vir u aanlyn soekenjin gekies het. As u u prentjie gevind het, klik op die skakel om die volledige prent op sy plek oop te maak. Dit sal verseker dat u nie net 'n kleinkiekie kopieer nie.

Stap 3. Kopieer die prentjie na u knipbord
Regskliek en kies "Kopieer" in die keuselys. Dit sal die prentjie later op u knipbord stoor.
- Mac -gebruikers kan dieselfde funksie verrig deur ⌘ Command te hou terwyl hulle klik.
- Inhoud wat u met u wyser gekies het, kan ook gewoonlik gekopieer word deur op Ctrl+C te druk of, vir Apple -gebruikers, ⌘ Command+C.

Stap 4. Plak die prentjie in u aanbieding
Keer terug na die PowerPoint -skyfie waaraan u u prent wil voeg. Klik met die rechtermuisknop op 'n leë gedeelte van u skyfie, of op die "Voeg prentjie" -kassie omring deur 'n stippellyn, en kies "Plak" in die keuselys. Nou kan u u beeld na u tevredenheid posisioneer en aanpas.
U kan ook items uit u knipbord plak deur Ctrl+V te druk

Stap 5. Pas u prent aan om by u skyfie te pas
As u op u prent klik, verskyn riglyne en klein blokkies wat u kan gebruik om u beelde te manipuleer en aan te pas. Gebruik hierdie om u beeld te balanseer met ander skyfie -inhoud.
Metode 3 van 3: Clip Art

Stap 1. Maak PowerPoint oop
U kan dit doen op dieselfde manier as om PowerPoint oop te maak om 'n gestoorde prent in te voeg.

Stap 2. Soek die opskrif "Clip Art" of "Online Pictures" onder die opskrif "Insert"
Deur hierdie opsie te kies, moet u 'n soekbalk of dialoogkassie oopmaak met die titel "Voeg prente in".

Stap 3. Kies "Bing" of 'n ander aandrywer om na u beelde te soek
PowerPoint soek aanlyn na illustrasies wat u in u aanbieding kan gebruik. Blaai deur beelde totdat u een vind wat geskik is vir u doeleindes.

Stap 4. Kies u clip art uit die beskikbare opsies
Merk dit met u wyser en kies "Invoeg" regs onder, of dubbelkliek om u prentjie by u aanbieding te voeg.

Stap 5. Grootte jou beeld
Deur op u prent te klik, kan u riglyne en klein vierkantige manipulatorbokse laat verskyn. Gebruik hierdie riglyne om die afmetings van u ingevoegde prent te verander.