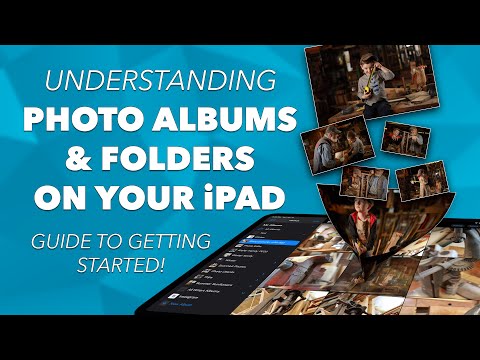Die korrekte publikasie -ontwerp kan soms tot 'n kwessie van duim of sentimeter kom. Microsoft Publisher, behalwe sy marge, ry, kolom, basislyn en grensgidse, vertoon 'n horisontale en vertikale liniaal om die afmetings van u publikasie en posisie van u wyser aan te toon en ook om te dien as riglyne vir die plasing van teks en grafika op elke publikasiebladsy. U kan die liniale of hul oorsprongpunte vertoon, verberg of skuif. Hier volg instruksies oor die gebruik van liniale in Microsoft Publisher 2003, 2007 en 2010.
Stappe
Metode 1 van 6: die heersers vertoon en verberg

Stap 1. Skakel die liniale aan en af
Die standaard is dat die liniale aan is (vertoon). U wil dalk die heersers verberg om beter te fokus op die publikasie self.
- In Publisher 2003 en 2007, kies "Heersers" in die menu "Bekyk". Dit sal die liniale verberg as hulle tans vertoon word, en dit sal vertoon word as hulle tans versteek is.
- In Publisher 2010, merk of ontmerk die kassie "Heersers" in die groep "Wys" op die spyskaart "Bekyk".
- U kan ook met die rechtermuisknop enige plek in die publikasievenster, behalwe 'n teks of grafiese voorwerp, met die rechtermuisknop klik en "Heersers" kies in die opspringkieslys wat verskyn.
- Die liniale is so ingestel dat die boonste linkerhoek die oorsprong (nul) op beide die horisontale en vertikale liniale is. Terwyl u u wyser oor die publikasievenster beweeg, beweeg dun lyne langs die liniale om die horisontale en vertikale posisie van u wyser te vertoon.
Metode 2 van 6: Beweeg van die liniale

Stap 1. Plaas die muiswyser oor die liniaal wat u wil skuif
As u die wyser oor die horisontale liniaal beweeg, verander die wyser na 'n paar horisontale lyne omring deur pyle wat op en af wys. As u die wyser oor die vertikale liniaal beweeg, verander dit na 'n paar vertikale lyne omring deur pyle wat na links en regs wys.
U kan ook kies om beide liniale tegelyk te skuif deur u wyser oor die vierkant te plaas waar die horisontale en vertikale liniale bymekaarkom. Jou wyser sal verander na 'n 2-koppige diagonale pyl

Stap 2. Hou die "Shift" -toets op u sleutelbord ingedruk en sleep die wyser na waarheen u die liniaal (s) wil skuif
Jou wyser sal verander na 'n pyl met twee koppe, aangesien (a) boks (e) die liniaal (s) wat jy beweeg voorstel.

Stap 3. Laat die muisknop en die "Shift" -knoppie los
U liniaal (s) sal nou in die nuwe posisie (s) verskyn.
Metode 3 van 6: Die verskuiwing van die liniaal -oorsprongspunt

Stap 1. Hou beide die "Ctrl" en "Shift" sleutels op u sleutelbord ingedruk

Stap 2. Plaas jou wyser oor 'n liniaal of die aansluitingspunt
Waar u die wyser plaas, hang af van watter liniaal se oorsprongspunt u wil verander.
- Om die oorsprongspunt van die horisontale liniaal te verander, plaas u wyser op die vertikale liniaal. Jou wyser sal verander na 'n horisontale pyl met twee koppe.
- Om die oorspronklike punt van die vertikale liniaal te verander, plaas u wyser op die horisontale liniaal. Jou wyser verander na 'n vertikale pyl met twee koppe.
- Om die beginpunt van beide liniale te verander, plaas u wyser op die vierkant waar die liniale bymekaarkom. Jou wyser sal verander na 'n 2-koppige diagonale pyl.

Stap 3. Sleep die liniaal (s) na waar u die nuwe oorsprongspunt wil hê
Metode 4 van 6: Herstel van die liniaal -herkomspunt

Stap 1. Plaas die wyser oor die liniaal waarvan u die herkoms wil herstel
Jou wyser sal verander na 'n pyl met twee koppe.
- Om die oorsprong van beide liniale tegelyk te herstel, plaas u wyser oor die vierkant waar die horisontale en vertikale liniale mekaar sny.
- Om slegs die oorsprong van die horisontale liniaal te herstel, plaas u wyser oor die liniaal en hou u "Shift" -toets ingedruk.
- Om slegs die oorsprong van die vertikale liniaal terug te stel, plaas u wyser oor die liniaal en hou u "Shift" -toets ingedruk.

Stap 2. Dubbelklik op u muis
Die oorsprongspunt van u liniaal sal teruggestel word.
Metode 5 van 6: Herskaal van die liniale (slegs Publisher 2003 en 2007)

Stap 1. Gaan na die dialoogkassie "Opsies"
Die dialoogkassie "Opsies" is 'n boks met veelvuldige blaaie wat bepaal hoe Publisher sekere dinge doen, insluitend die meeteenheid wat op die liniale vertoon word. Om toegang tot hierdie dialoog in Publisher 2003 of 2007 te verkry, kies "Options" in die menu "Tools".

Stap 2. Kies die oortjie "Algemeen"
Gewoonlik word die dialoogkassie "Opsies" oopgemaak met die oortjie "Algemeen", die oortjie links, wat reeds gekies is.

Stap 3. Kies die gewenste meting uit die "Meeteenhede:
aftreklys. U kan kies uit 5 eenhede.
- Kies 'Inches' om die liniale in duim te vertoon. Dit is die standaard opsie.
- Kies 'Sentimeter' om die liniale in sentimeter te vertoon. Een duim is gelyk aan 2,54 cm.
- Kies 'Picas' om die liniale in Picas te vertoon. Picas is 'n meeteenheid wat in drukwerk gebruik word; 1 duim is gelyk aan 6 picas.
- Kies 'Pixels' om die liniale in pixels te vertoon. Pixels is 'n skermmeting; in Publisher is 1 duim gelyk aan 96 pixels.
- Die vyfde opsie, "Punte", verander die meeteenheid na punte, maar vertoon die liniale in duim. Punte is 'n ander meeteenheid wat gebruik word in drukwerk, wat algemeen gebruik word om lettergroottes te meet. Een duim is gelyk aan 72 punte. Miskien wil u hierdie opsie gebruik as u van plan is om 'n aantal voorwerpe op een van die bladsye in u publikasie te hê, sodat u die gids beter kan plaas om die uitlegte uit te lê of om die uitleg van groot blokke liggaamstekst te verbeter.
Metode 6 van 6: Skakel na liniaalmerke

Stap 1. Gaan na die opsie "Heersermerke"
- Kies in Publisher 2003 en 2007 "Snap" in die menu "Rangskik" en kies dan "Liniaalpunte". 'N Merkmerk sal voor die opsie verskyn.
- Hierdie opsie is nie beskikbaar op die standaard Publisher 2010 -spyskaartlintjies nie. U kan dit by enige van die lintjies voeg deur 'Opsies' te kies op die 'Lêer' -bladsy in die 'Agtergrond' -aansig en 'Lint aan te pas' te kies in die linkerpaneel van die 'Uitgewersopsies' dialoogkassie.

Stap 2. Kies die voorwerp (grafiese of tekskassie) wat u wil skuif
Jou voorwerp sal omring word deur 'n stel wit grootte handvatsels.

Stap 3. Beweeg jou wyser oor die voorwerp totdat dit 'n pyl met vier koppe word

Stap 4. Sleep die voorwerp op, af, links, of regs
As die aanwyserlyne op die liniale die gewenste punt (e) bereik, laat u die linkermuisknop los en die voorwerp sal na die liniaalmerke klik.
Video - Deur hierdie diens te gebruik, kan sommige inligting met YouTube gedeel word

Wenke
- Die 'Snap to Ruler Marks' -funksie werk steeds as u die liniale of u liniaalgidse weggesteek het.
- U kan die funksie "Snap to Ruler Marks" meer effektief gebruik as u die funksies "Snap to Guides" en "Snap to Objects" uitskakel.