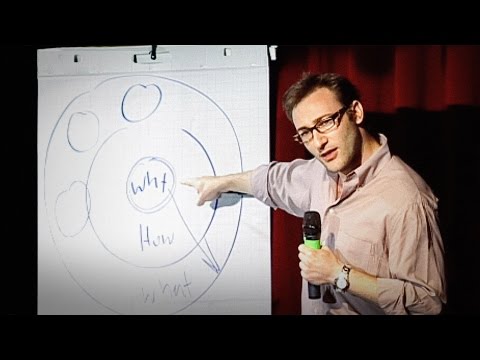Daar is 'n paar eenvoudige stappe om u outomatiese inhoudsopgawe op 'n Word -dokument te skep. Dit is baie makliker as wat u dink en sal tyd en moeite bespaar. U kan ook op die tabel klik om direk na 'n spesifieke afdeling te kom.
Stappe

Stap 1. Tik u woorddokument volledig in, maar onthou om aan die begin ruimte vir die tafel te laat

Stap 2. Gaan na die plek waar u u tafel wil hê, en klik dan op die blad Verwysings bo -aan die bladsy

Stap 3. Klik op die opsie heel links op die bladsy met die inhoudsopgawe en kies die ontwerp wat u wil hê
'N Leë tabel moes nou in die leë spasie in u dokument geplaas gewees het, dit is u inhoudsopgawe.

Stap 4. Soek die eerste afdeling/titel wat u in u tabel wil hê en plaas die wyser aan die begin daarvan

Stap 5. Maak die verwysingsoortjie weer oop en kies die opsie "voeg teks by"
Dit is links van die inhoudsopgawe -opsie. U kan nou kies of die afdeling 'n hoof-, sub- of sub -subopskrif sal wees; Dit word gedoen deur vlak 1, 2 of 3 in die keuselys te kies. (Vlak een is hoof en 3 is sub sub)