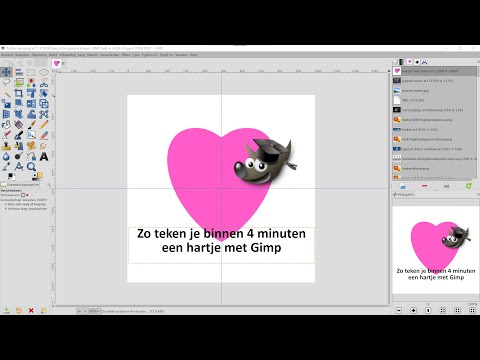Waas en kleurveranderings op foto's kan 'n goeie foto verwoes; gelukkig is dit baie maklik om dit reg te stel met GIMP, die voorste open source sagteware vir fotoredigering. U sal in 'n japtrap ontevrede wees.
Stappe

Stap 1. Probeer eers die maklike manier
Gaan na die Kleure -> Outo -> Witbalans -kieslys. Meer dikwels as nie, sal dit die gevaarlikheid en kleurafwerkings goed oplos. Die res van hierdie artikel is slegs relevant as dit ongewone gevolge het.
Stap 2. Open die dialoog Vlakke met die spyskaart Kleure -> Vlakke

Stap 3. Let op die "dooie kolle" in die histogram
Die histogram sal gebiede aan die linker- en regterkant vertoon wat 'plat' of naby dit is. Beweeg die skuifpyl aan die linkerkant verby die dooie plek aan die linkerkant, en net so vir die pyl aan die regterkant. As daar kleurveranderings op die beeld is (byvoorbeeld, as die oorspronklike byvoorbeeld 'n rooi waas het), moet u nog nie op OK druk nie; gaan na die volgende stap).

Stap 4. Maak enige kleurafgietsels reg
Bo-aan die vlakke-dialoog wat u oopgemaak het, sien u 'n keuselys (met die naam Channel), met drie opsies: Waarde, Rooi, Groen en Blou. Kies een van die drie laasgenoemde wat ooreenstem met die kleur van u prent. Weereens sal u 'n 'dooie plek' aan die linkerkant sien; beweeg die skuifbalk verby hierdie dooie plek. U kan redelik aggressief wees om dit te doen. Doen dieselfde aan die regterkant, maar wees meer oordeelkundig daaroor. Miskien moet u dit ook op ander kanale herhaal. Klik op "OK".

Stap 5. Pas baie "onskerp masker" toe
Gaan na Filters -> Verbeter -> Onskerp masker. Gebruik 'n baie groot radius (50 px of meer) en 'n relatief klein "bedrag" (iewers tussen 0,10 tot 0,20 behoort voldoende te wees). Daarna kan u opsioneel 'n ander pas Unsharp Mask toepas op iets naby aan die standaardinstellings (met 'Radius' op 5px, 'Bedrag' op.50; u kan 'Threshold' op 'n waarde van nul stel vermy te veel geraas), om die beeld 'n bietjie skerper te maak.
Stap 6. Bewonder die voltooide prentjie
Of as die redigering nog steeds nie die gewenste uitwerking gehad het nie, eksperimenteer verder totdat u dit regkry.
-

Beeld Oorspronklike wasige foto …
-

Beeld … met vlakke reggestel …
-

Beeld … en na 'n 60 px "onskerp masker" …
-

Beeld … en uiteindelik, skerpgemaak met 'Unsharp Mask' op meer redelik radius.