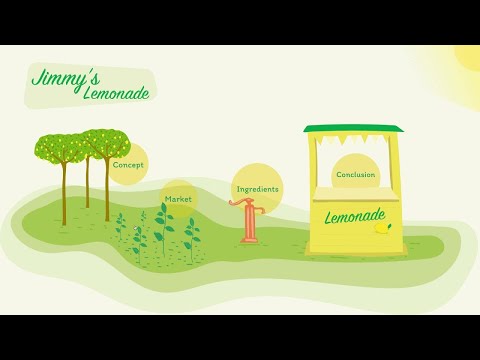Hierdie wikiHow leer u hoe u 'n Apple -potlood moet laai. Die Apple Pencil werk met iPad Pro -modelle. U kan u iPad -potlood laai deur die beligtingskonnektor in u iPad aan te sluit, of deur dit aan die laadadapter te koppel en die adapter aan u laadkabel te koppel. Met die iPad Pro 3de generasie kan u die potlood net aan die magnetiese aansluiting koppel.
Stappe
Metode 1 van 4: Laai 'n Apple -potlood met 'n iPad Pro (3de generasie)

Stap 1. Skakel Bluetooth aan
U het Bluetooth nodig om u Apple Pencil met u iPad te koppel. U kan Bluetooth aanskakel in die menu Instellings van u iPad Pro. Gebruik die volgende stappe om Bluetooth aan te skakel en u Apple Pencil te koppel.
- Maak die Instellings app.
- Tik Bluetooth
- Tik die Bluetooth -skakelaar na Aan.
- Verwyder die dop van die einde van die Apple Potlood.
- Koppel die weerligskakelaar aan die laaipoort van u iPad.
- Tik Paar.

Stap 2. Heg u Apple Pencil aan die magnetiese aansluiting
Die magnetiese aansluiting is aan die regterkant van u iPad in die middel.
Sien Metode 4 vir meer inligting oor hoe om die batterypersentasie van u Apple na te gaan
Metode 2 van 4: Steek u iPad -potlood direk in die iPad -poort

Stap 1. Verwyder die dop op die punt van die potlood
Die pet is agter op die potlood. Deur die dop te verwyder, word 'n weerligskakelaar ontdek wat u op u iPad kan koppel.

Stap 2. Koppel die weerlig -aansluiting direk in die weerligpoort van die iPad
Die weerligpoort is aan die onderkant van u iPad in die middel. Dit is net onder die tuisknoppie onder u skerm. U Apple Pencil begin onmiddellik laai.
Sien Metode 4 om te sien hoe u die batterylading op u Apple Pencil kan kontroleer
Metode 3 van 4: Gebruik die Lightning Adapter om die potlood te laai

Stap 1. Verwyder die dop op die punt van die potlood
Die pet is agter op die potlood. Onder die deksel is 'n weerligaansluiting wat u kan gebruik om u Apple Pencil op te laai.

Stap 2. Steek 'n weerligaansluiting in die weerligadapter
Die weerligadapter kom in dieselfde pakket as u Apple Pencil. Steek die weerligskakelaar aan die agterkant van die Apple Pencil in die een kant van die weerligadapter.

Stap 3. Koppel die iPad se laaikabel aan die ander kant weerligadapter
Hierdie kabel kan dieselfde wees as wat u gebruik om u iPad op te laai, of enige ander weerligkabel wat u het.

Stap 4. Koppel die laaikabel aan 'n gratis USB -poort op u rekenaar
U kan ook 'n adapter gebruik om die koord in 'n uitlaat te steek om u iPad -potlood te laai. Laat u Apple Pencil ongeveer 'n uur laai.
Metode 4 van 4: Kontroleer die persentasie van u Apple Pencil Battery

Stap 1. Swipe van die bokant van die skerm af
Dit wys u Kennisgewingsentrum -skerm.

Stap 2. Sleep regs op die skerm
As u regs op 'n leë deel van die kennisgewingsentrum vee, word u widgets vertoon.
Swiep nie regs oor 'n spesifieke kennisgewing nie. Dit maak die app oop vanaf die kennisgewing in plaas daarvan om u widgets te vertoon

Stap 3. Blaai na onder en tik op Redigeer
Dit is die sirkelknoppie onderaan die widgets.

Stap 4. Tik Batterye onder "Meer widgets"
Dit voeg die battery -widget by tot u lys met widgets. As daar reeds batterye in die widgets -lys bo -aan die skerm is, hoef u niks anders te doen nie.
U kan ook die volgorde wat widgets verskyn, verander deur op die ikoon met drie reëls regs van 'n widgetnaam te tik en dit op en af te sleep

Stap 5. Tik Klaar
Dit is bo -aan die skerm. Dit keer terug na die widget -skerm. U kan hierdie skerm te eniger tyd bekyk deur van die bokant van die skerm af te vee en regs op die skerm in die Kennisgewingsentrum te vee. Die Battery -widget wys die batterylewe van u iPad en alle gekoppelde toestelle, insluitend die Apple Pencil. As die Apple Pencil laai, verskyn 'n weerligstraal -ikoon langs die Apple Pencil -batteryikoon.