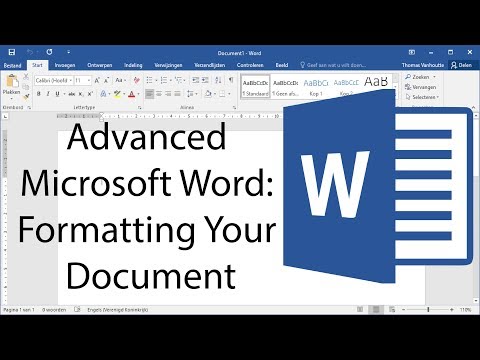Hierdie wikiHow sal u leer hoe u 'n DJ -stel op Facebook kan stroom met OBS Studio, wat verenigbaar is met beide Mac- en Windows -rekenaars. Om hierdie metode akkuraat te gebruik, benodig u ten minste u normale DJ -opstelling (dekke, mengers, beheerders), 'n klank -koppelvlak, kabels (om u mengers aan u koppelvlak te koppel), 'n webcam, 'n rekenaar en OBS Studio. Aanbevole ekstras wat nie nodig is nie, is 'n ander rekenaar, ekstra kameras (vir meer kamerahoeke) en ligte.
Stappe
Deel 1 van 2: OBS Studio installeer en instel

Stap 1. Laai OBS Studio af en installeer dit vanaf
OBS is gratis en 'n gewilde sagteware vir video -opname en -stroming wat mense gebruik, waarmee u oorlegsels, veelvuldige insette en ander funksies kan gebruik.
Klik om die Windows- of Mac-weergawe van die program af te laai en volg die instruksies op die skerm om die afgelaaide lêer te installeer

Stap 2. Maak OBS Studio oop (as dit nie outomaties oopgemaak word na die installering nie)
Dit is heel waarskynlik dat u dit vind in die afdeling "Onlangs bygevoeg" in die Start -menu of in die gids Toepassings as dit nie outomaties oopmaak nadat u dit geïnstalleer het nie.

Stap 3. Voeg jou tonele by
Klik op die plusteken + in die paneel "Scenes" om 'n nuwe venster te kry.
- Noem die toneel en klik Stoor. U sal dit dalk iets noem wat u maklik herken, soos 'Webcam Capture'.
- Voeg soveel tonele by as wat u benodig; U kan altyd 'n toneel byvoeg wat bestaan uit 'n "Ek kom gou terug" -beeld of-g.webp" />

Stap 4. Voeg jou bronne by jou tonele
Klik op die plusteken + in die paneel "Bronne" as u 'n toneel gekies het, en u sal 'n spyskaart laat verskyn wat by die wyser verskyn. Voeg die nodige bronne by u toneel deur op die plus -ikoon +te klik.
Klik Video -opnameapparaat of Klankinvoeropname dan OK. Dit is die bronne wat die meeste gebruik word, maar as u meer toerusting het, het u moontlik meer bronne.
Deel 2 van 2: Koppel en stroom na Facebook

Stap 1. Gaan na Instellings in OBS Studio
U sien dit in die regter onderste hoek van u skerm onder die opskrif "Beheer".

Stap 2. Klik op Stroom
Dit is gewoonlik die tweede opsie in die spyskaart aan die linkerkant van die venster.

Stap 3. Klik op Facebook Live langs "Diens
" Die stroom sal op die rekening begin sodra dit gekoppel is. U moet die instruksies op die skerm volg om u Facebook-gebruikersnaam en wagwoord in te voer om aan te meld.

Stap 4. Klik OK
U sien dit onderaan die venster Instellings. Nadat u geklik het OK, moet die venster verdwyn.

Stap 5. Klik op Start Streaming
Sodra u u Facebook -geloofsbriewe ingevoer het en u aan u rekening gekoppel is, kan u vanaf OBS op u rekenaar na Facebook Live stroom. Klik weer op die knoppie om op te hou stroom wanneer u klaar is.