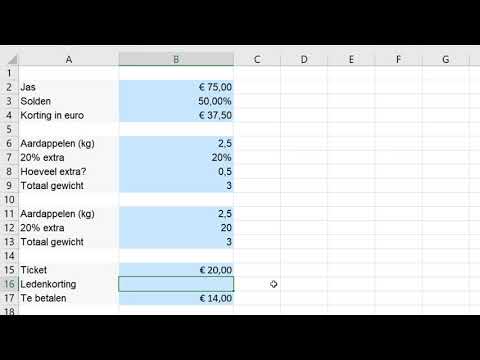Hierdie wikiHow leer u hoe u 'n tydstaat vir die betaalstaat in Microsoft Excel kan opstel. U kan dit op beide Windows- en Mac-rekenaars doen deur 'n voorafgemaakte sjabloon te gebruik of deur u eie tydstaat te skep.
Stappe
Metode 1 van 2: Die gebruik van sjablone

Stap 1. Maak Microsoft Excel oop
Dit is 'n donkergroen app met 'n wit "X" daarop.

Stap 2. Klik op die soekbalk
Dit is bo -aan die Excel -venster.
Klik eers op Mac lêer in die linker boonste hoek en klik dan op Nuut uit sjabloon … in die keuselys.

Stap 3. Tik die tydblad in die soekbalk en druk op ↵ Enter
Dit sal die databasis van sjablone in Microsoft soek na tydbladsjablone.

Stap 4. Kies 'n sjabloon
Klik op 'n sjabloon wat u wil gebruik. Die bladsy sal oopmaak, sodat u die formaat en voorkoms van die sjabloon kan sien.
As u besluit dat u nie die sjabloon wat u gekies het, hou nie, klik dan op X in die sjabloon se venster om dit te sluit.

Stap 5. Klik op Skep
Dit is regs van die voorskou van die sjabloon. As u dit doen, sal die sjabloon in Excel geskep word.

Stap 6. Wag totdat u sjabloon gelaai is
Dit sal waarskynlik 'n paar sekondes neem. Sodra die sjabloon gelaai is, kan u voortgaan met die opstel van die tydblad.

Stap 7. Voer die nodige inligting in
Elke sjabloon sal effens verskil van ander sjablone, maar u kan gewoonlik die volgende invoer:
- Tarief per uur - Die bedrag wat u die betrokke werknemer per uur werk betaal.
- Werknemer identifikasie - Naam van u werknemer, ID -nommer, ensovoorts.

Stap 8. Voer die gewerkte tyd in die toepaslike kolom in
Die meeste tydstate bevat die dae van die week in 'n kolom aan die linkerkant van die bladsy, wat beteken dat u die gewerkte ure in die kolom 'Tyd' (of soortgelyke) regs van die 'Dae' sal invoer kolom.
Byvoorbeeld: as 'n werknemer agt uur op 'n Maandag gedurende die eerste week van 'n maand gewerk het, vind u die sel "Maandag" in die kolom "Week 1" en tik 8.0 in

Stap 9. Hersien die resultate
Elke tydbladsjabloon bereken die totale aantal ure wat u invoer, en as u 'n koers per uur -waarde ingevoer het, vertoon u die totaal wat die betrokke werknemer verdien het.

Stap 10. Stoor u tydblad
Om so te doen:
- Windows - Klik lêer, klik Stoor as, dubbel kliek Hierdie rekenaar, klik op 'n stoorplek aan die linkerkant van die venster, tik die naam van die dokument (bv. "Januarie -tydskrif") in die tekstblokkie "Lêernaam" en klik Stoor.
- Mac - Klik lêer, klik Stoor as …, voer die naam van die dokument (bv. "Januarie -tydblad") in die veld "Stoor as" in, kies 'n stoorplek deur op die "Waar" -kassie te klik en op 'n vouer te klik en klik Stoor.
Metode 2 van 2: Die opstel van 'n handleiding

Stap 1. Maak Microsoft Excel oop
Die app-ikoon lyk soos 'n wit "X" op 'n donkergroen agtergrond.

Stap 2. Klik op Leë werkboek
Hierdie wit ikoon is in die linkerbovenhoek van die Excel 'nuwe' bladsy.
Slaan hierdie stap oor op 'n Mac

Stap 3. Voer jou opskrifte in
Tik die volgende opskrifte in die volgende selle:
- A1 - Tik Dag in
- B1 - Tik week 1 in
- C1 - Tik week 2 in
- U sal Week [nommer] by die D1, E1, en F1 (indien nodig) selle ook.
- As u oortyd sien, kan u 'n oortydopskrif in die sel byvoeg C1 vir week 1, sel E1 vir week 2, ensovoorts.

Stap 4. Voer u dae van die week in
In selle A2 deur A8, tik Sondag tot Saterdag in volgorde.

Stap 5. Voeg 'n tarief by
Tik koers in sel A9, voer dan die koers per uur in die sel in B9. As die tarief byvoorbeeld $ 15,25 per uur is, tik u 15,25 in die sel B9.

Stap 6. Voeg 'n "Totaal" ry by
Tik Totaal in sel A10. Dit is waar die totale aantal ure gewerk sal word.
As u ook oortyd wil gebruik, tik Oortyd in A11 en voer die oortydkoers in B11.

Stap 7. Voer die formule vir Week 1 in
Hierdie formule tel die gewerkte ure van Sondag tot Saterdag op en vermenigvuldig dan die som met die koers. Om dit te doen:
- Klik op die week "Totaal" sel, wat behoort te wees B10.
-
Tik in
= som (B2: B8)*B9
- en druk op ↵ Enter.

Stap 8. Voer die formule vir die oorblywende weke in
Om dit te doen, kopieer eenvoudig die formule wat u vir Week 1 ingevoer het, plak dit dan in die "Totaal" ry onder u geselekteerde week en vervang die B2: B8 afdeling met u week se kolombrief (bv. C2: C8).
-
As u oortyd gebruik, kan u hierdie formule gebruik om oortyd te bereken deur die B9 waarde met B11. Byvoorbeeld, as u week 1 "Oortyd" -kolom in die kolom is C, sou u ingaan
= som (C2: C8)*B11
in die sel C10.
-
As u oortyd gebruik, kan u 'n afdeling "Finale totaal" skep deur die finale totaal in die sel in te tik A12, tik
= som (B10, C10)
in die sel B12, en herhaal vir elke kolom "Week [nommer]" met die korrekte kolomletters.

Stap 9. Vul die tydskrif in
Voer die gewerkte ure vir elke dag in die kolom 'Week 1' in. U moet die ure en die totale verdienste onderaan u blad in die afdeling 'Totaal' sien.
Vul ook hierdie kolom in as u oortyd ingeskakel het. Die afdeling "Finale totaal" sal verander na gelang van die gewone lone en die oortyd saam

Stap 10. Stoor u tydblad
Om so te doen:
- Windows - Klik lêer, klik Stoor as, dubbel kliek Hierdie rekenaar, klik op 'n stoorplek aan die linkerkant van die venster, tik die naam van die dokument (bv. "Januarie -tydskrif") in die tekstblokkie "Lêernaam" en klik Stoor.
- Mac - Klik lêer, klik Stoor as …, voer die naam van die dokument (bv. "Januarie -tydblad") in die veld "Stoor as" in, kies 'n stoorplek deur op die "Waar" -kassie te klik en op 'n vouer te klik en klik Stoor.