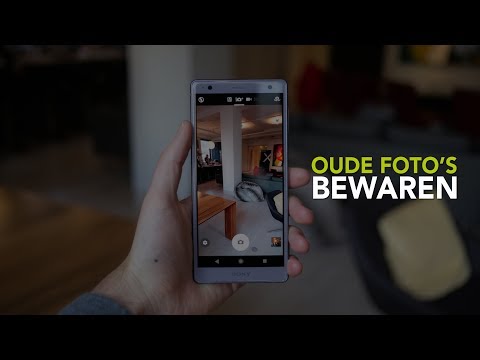Hierdie wikiHow leer u hoe u foto's vanaf 'n Android -telefoon of -tablet met 'n iPhone kan deel.
Stappe
Metode 1 van 3: Deel met Google Foto's

Stap 1. Maak Google Foto's op u Android oop
Dit is die veelkleurige pinwheel -ikoon wat tipies op die tuisskerm is. U kan dit ook in die app -laai vind.

Stap 2. Tik op Deel
Dit is in die regter onderste hoek van die skerm.

Stap 3. Tik Begin 'n nuwe aandeel
As u reeds albums gedeel het, moet u moontlik afrol om dit te vind.

Stap 4. Kies die foto's wat u wil deel
'N Blou regmerkie verskyn in die linker boonste hoek van elke foto wat u wil deel.

Stap 5. Tik op VOLGENDE
Dit is in die regter boonste hoek van die skerm.

Stap 6. Tik die telefoonnommer of e -posadres van die persoon met wie u deel
As die persoon een van u kontakte is, kan u die naam begin tik en dit dan kies wanneer Foto's 'n pasmaat opspoor.
U kan meer as een persoon byvoeg as u wil

Stap 7. Tik GEREED
Dit is in die regter boonste hoek van die skerm.

Stap 8. Tik 'n titel en boodskap (opsioneel)
U kan hierdie foto of album 'n titel gee deur dit in die veld 'Voeg 'n titel' in te tik. As u 'n boodskap wil insluit, tik dit in die veld 'Voeg 'n boodskap by'.

Stap 9. Tik op STUUR
Dit is in die regter onderste hoek van die skerm.

Stap 10. Vra jou vriend met die iPhone om na 'n nuwe boodskap te kyk
Sodra hulle die boodskap van u via Google Foto's ontvang het, kan hulle op die skakel tik om by die album aan te sluit en na die foto's te kyk.
Daar is toegang tot gedeelde albums in die Deel oortjie van Google Foto's.
Metode 2 van 3: Deel u hele Google Foto's -biblioteek met 'n vennoot

Stap 1. Maak Google Foto's op u Android oop
Dit is die veelkleurige pinwheel -ikoon wat tipies op die tuisskerm is. U kan dit ook in die app -laai vind.
Gebruik hierdie metode as u en die iPhone -gebruiker Google Foto's gebruik en u wil hê dat hulle toegang tot al u foto's hoef te hê sonder om dit te hoef te deel

Stap 2. Tik die ≡ spyskaart
Dit is in die linker boonste hoek van die skerm.

Stap 3. Tik Voeg vennootrekening by
'N Inligtingsskerm sal verskyn.

Stap 4. Tik BEGIN
Dit is onderaan die blou skerm.

Stap 5. Tik die persoon met wie jy wil deel
As u hierdie persoon nie in die lys sien nie, tik eerder hul e -posadres in die leegte bo -aan die skerm.

Stap 6. Kies waartoe u wil hê die vennoot moet toegang kry
U kan ook kies Alle foto's of Foto's van spesifieke mense (as u gesigsmerk gebruik).
As u wil hê dat die persoon u foto's 'n sekere dag vorentoe kan sien (maar geen foto's daarvoor nie), tik Wys slegs foto's sedert hierdie dag, kies 'n datum en tik dan op OK.

Stap 7. Tik op VOLGENDE
'N Bevestigingsskerm sal verskyn.

Stap 8. Tik op STUUR UITNODIGING
Dit is die blou knoppie onderaan die skerm.

Stap 9. Voer u wagwoord in en tik op STUUR
Sodra jou vriend die uitnodiging aanvaar het, het hy toegang tot jou Google Foto's.
Metode 3 van 3: Deel met Dropbox

Stap 1. Laai die beelde na Dropbox op u Android op
As u nie Dropbox het nie, moet u dit van die Play Store aflaai en 'n rekening skep. U kan foto's oplaai sodra u dit opgestel het:
- Maak oop Dropbox.
- Gaan na die gids waar u die foto's wil oplaai.
- Tik + onderaan die skerm.
- Tik Laai foto's of video's op.
- Kies die foto's wat u wil oplaai.
- Tik op die vouer -ikoon en kies dan die vouer waarheen u wil oplaai.
- Tik Stel ligging.
- Tik Laai op. Die foto's is nou in u Dropbox, gereed om gedeel te word.

Stap 2. Gaan na die gids waar u die foto's opgelaai het
As u die hele gids wil deel, moet u dit nie oopmaak nie; dit moet net op die skerm verskyn.

Stap 3. Tik op die af-pyltjie langs die lêer of gids

Stap 4. Tik Deel

Stap 5. Voer die e -posadres in van die persoon met wie u deel
Dit behoort 'n e -posadres te wees waartoe die persoon met die iPhone toegang kan verkry vanaf hul selfoon.

Stap 6. Kies Kan sien in die menu "Hierdie mense"

Stap 7. Tik 'n boodskap (opsioneel)
U kan 'n paar woorde by die foto's voeg as u wil.

Stap 8. Tik op Stuur
Die persoon met wie jy gedeel het, sal 'n e -posboodskap ontvang waarin hulle ingelig word oor hoe om toegang tot die foto's te kry.