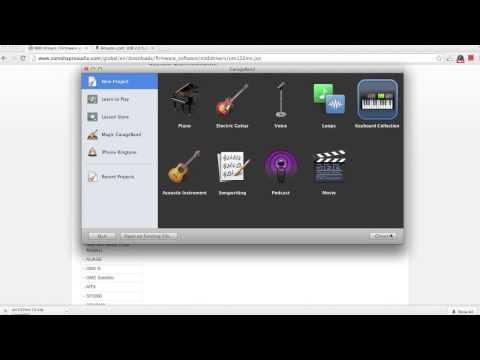Die klankkaart op u rekenaar is verantwoordelik vir die beheer en verwerking van die invoer en afvoer van alle klank op u masjien. As u probleme met klank op u rekenaar ondervind of onlangs 'n nuwe klankkaart geïnstalleer het, kan u seker maak dat die klankkaart deur Windows opgespoor word.
Stappe
Metode 1 van 4: Windows 8

Stap 1. Wys na die regter onderste hoek van die Start -skerm op u Windows 8 -rekenaar
Die soekfunksie sal op die skerm verskyn.

Stap 2. Tik "Configuratiescherm" in die soekveld en kies die program wanneer dit in die soekresultate verskyn
Die venster van die bedieningspaneel verskyn op die skerm.

Stap 3. Tik "Toestelbestuurder" in die soekveld bo -aan die bedieningspaneel en kies die program wanneer dit in die soekresultate verskyn

Stap 4. Klik op “Sound, video and game controllers” om die lys uit te brei

Stap 5. Dubbelklik op die naam van u klankkaart
Die eienskappe van die klankkaart word op die skerm vertoon.
As daar geen klankkaart verskyn nie, kan u rekenaar nie die klankkaart opspoor nie, en kan dit nodig wees om verdere probleme op te los

Stap 6. Verifieer dat die klankkaart gelys word as “Hierdie toestel werk behoorlik
” Dit dui aan dat u Windows 8 -rekenaar die klankkaart suksesvol opspoor.
Metode 2 van 4: Windows 7 / Windows Vista

Stap 1. Klik op "Start" en kies "Configuratiescherm"
” Die venster van die bedieningspaneel word oopgemaak en op die skerm vertoon.

Stap 2. Klik op "Stelsel en sekuriteit" en klik dan op "Toestelbestuurder"
”

Stap 3. Klik op “Sound, video and game controllers” om die lys uit te brei

Stap 4. Verifieer dat die klankkaart verskyn as “Hierdie toestel werk behoorlik
” Dit dui aan dat u rekenaar die geluidskaart suksesvol opspoor.
As daar geen klankkaart verskyn nie, kan u rekenaar nie die klankkaart opspoor nie, en kan dit nodig wees om verdere probleme op te los
Metode 3 van 4: Windows XP / Windows 2000

Stap 1. Klik op "Start" en wys "Settings"
”

Stap 2. Klik op “Configuratiescherm
” Die venster van die bedieningspaneel word oopgemaak en op die skerm vertoon.

Stap 3. Klik op "System" en kies "System Properties
”

Stap 4. Klik op die blad "Hardware" en klik dan op "Device Manager"
”

Stap 5. Klik op “Sound, video and game controllers” om die lys uit te brei

Stap 6. Verifieer dat die klankkaart as “Hierdie toestel werk behoorlik
” Dit dui aan dat u rekenaar die geluidskaart suksesvol opspoor.
As daar geen klankkaart verskyn nie, kan u rekenaar nie die klankkaart opspoor nie, en kan dit nodig wees om verdere probleme op te los
Metode 4 van 4: Probleemoplossing
Stap 1. Skuif die klankkaart na 'n ander gleuf in u rekenaar se moederbord as u onlangs 'n nuwe klankkaart geïnstalleer het
Dit kan help om seker te maak dat die klankkaart behoorlik in u rekenaar sit as u die hardeware fisies verkeerd geïnstalleer het.

Stap 2. Probeer om die bestuurders van die klankkaart en die BIOS vir u rekenaar op te dateer as daar geen geluidskaart opgespoor word nie
In sommige gevalle kan die sagteware op u rekenaar verouderd wees.
Laai opgedateerde bestuurders af vanaf die webwerf van die rekenaarvervaardiger, of kontak die vervaardiger direk as u verdere hulp nodig het met die opdatering van die BIOS- of klankkaartbestuurders

Stap 3. Gebruik Windows Update om te verifieer dat alle sagteware op u rekenaar op datum is
In sommige gevalle word u klankkaart moontlik nie opgespoor as u ouer, verouderde sagteware gebruik nie.
- Windows 8: Windows Update loop outomaties.
- Windows 7 / Windows Vista: Klik op "Start", soek na "Windows Update", klik op "Check for updates" en kies die opsie om beskikbare opdaterings te installeer.
- Windows XP / Windows 200: Klik op 'Start', wys 'Alle programme', kies 'Windows Update', klik op 'Soek na opdaterings' en kies dan die opsie om beskikbare opdaterings te installeer.