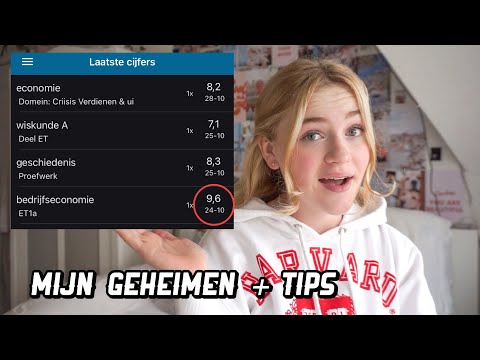Microsoft Excel is meer as 'n eenvoudige sigbladprogram; Dit stel gebruikers ook in staat om komplekse berekeninge te maak en data doeltreffend te organiseer deur gebruik te maak van draaitabelle, funksies en grafieke. Met 'n grafiek, ook na verwys as 'n grafiek in Excel, kan gebruikers nie net data kommunikeer nie, maar ook die dieper betekenisse en implikasies wat data kan voorstel. Personeel buite 'n rekeningkundige afdeling is baie makliker om grafiese data te verstaan. Hier is hoe u titels by grafieke in Excel kan voeg om die mees akkurate en volledige voorstelling van 'n scenario aan te bied.
Stappe

Stap 1. Klik op die grafiek wat 'n grafiese titel benodig om dit te kan kies
'N Op die oomblik geselekteerde grafiek sal 'n skaduwee hê.

Stap 2. Let op verskeie toevoegings tot die hoofwerkbalk wanneer die grafiek gekies is:
Ontwerp, uitleg en formaat. Hierdie opsies is onder 'n nuwe kop getiteld "Grafiekgereedskap".

Stap 3. Kies die blad Uitleg in die hoofwerkbalk
Die etikette -afdeling van hierdie oortjie bevat die opdragte om met titels en etikette te werk.

Stap 4. Kies "Grafietitel
- 'Gesentreerde overlay -titel' plaas 'n teëlobjek met 'n generiese titel op die grafiek wat nie die grootte daarvan sal verander nie.
- 'Bo grafiek' sal die grootte van die grafiek verander en ruimte maak vir 'n gesentreerde generiese titel bo die grafiese beeld.

Stap 5. Beweeg jou muis en klik binne -in die generiese grafietitel om die naam van die grafiek na iets meer beskrywend te verander

Stap 6. Klik weer op "Grafietitel" op die werkbalk en kies "Meer titelopsies" onderaan die keuselys
- Hier kan u ander elemente soos 'n rand, vulkleur of 3D-formaat by u titel voeg.
- U kan ook bykomende reëls by die belyning van u titel voeg om die vertikale belyning, teksrigting en aangepaste hoek te manipuleer.

Stap 7. Verander die lettertipe en karakterspasiëring van u grafietitel deur met die rechtermuisknop op die titel te klik
- U kan die lettertipe, grootte en kleur van u titel verander.
- U kan ook baie verskillende effekte byvoeg, soos deurslag, subskripsie, superscript en klein letters.

Stap 8. Klik op As -titels om hierdie elemente by u grafiek in Excel te voeg
- Die opsie Primêre horisontale as -titel plaas die titel onder die horisontale as.
- Die spyskaart Primêre vertikale as -titel bevat verskeie opsies om die titel van die vertikale as te vertoon.
Wenke
- U het toegang tot baie van dieselfde opsies om met u grafietitel te werk deur met die rechtermuisknop op die titel te klik.
- U kan die grafiek of as -titels in u grafiek koppel aan enige sel in u sigblad. Klik op die titel wat u wil koppel, en terwyl dit gekies is, klik in die formulebalk. Tik die gelyke (=) teken. Kies nou die sel waarmee u die titel wil koppel deur daarop te klik. Druk "Enter". Dit is 'n uitstekende manier om seker te maak dat u titel outomaties opdateer as die data in die gekoppelde sel verander.