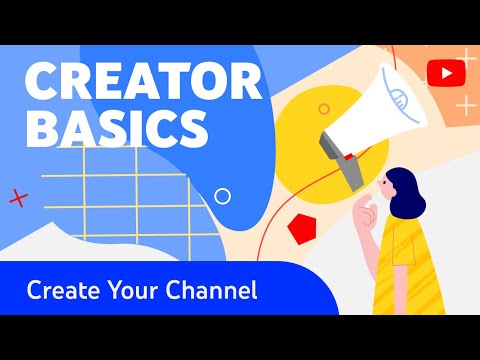Hierdie wikiHow sal u leer hoe u 'n nuwe skyfie by u PowerPoint -aanbieding kan voeg. Dit is baie eenvoudig om 'n nuwe skyfie in PowerPoint by te voeg, maar die presiese proses hang af van of u 'n Mac of 'n rekenaar gebruik. Hoe dan ook, ons het u gedek! Die onderstaande stappe lei u deur presies wat u moet doen.
Stappe
Metode 1 van 2: Op Mac

Stap 1. Dubbelklik op u PowerPoint-aanbieding as dit nie oop is nie
Dit sal die aanbieding in u Mac se PowerPoint -program oopmaak.

Stap 2. Klik op die spasie tussen twee skyfies in die sybalk
Die sybalk aan die linkerkant van die PowerPoint -venster toon 'n opsomming van elke skyfie in u aanbieding; Deur op die spasie tussen twee skyfies te klik, word die spasie gemerk as die punt waarheen u u nuwe skyfie wil voeg.

Stap 3. Klik Voeg in
Hierdie oortjie is links bo in die skerm van u Mac.

Stap 4. Klik op New Slide
Dit is in die keuselys onder die Voeg in oortjie. As u dit doen, sal 'n nuwe skyfie in die PowerPoint -aanbieding ingevoeg word.
As u besluit om u skyfie te herposisioneer, kan u dit in die sidebalk op en af klik en sleep
Metode 2 van 2: Op die rekenaar

Stap 1. Maak u PowerPoint -aanbieding oop as dit nie oop is nie
Om dit te kan doen, kan u dubbelklik op die lêer self, of u kan die PowerPoint-program oopmaak en die lêernaam kies uit die lys van onlangse dokumente.

Stap 2. Klik met die rechtermuisknop op 'n spasie tussen twee skyfies in die sybalk
Dit moet twee skyfies wees waartussen u die skyfie wil byvoeg. As u hier regs klik, word 'n keuselys oopgemaak.

Stap 3. Klik op New Slide
Dit is onderaan die keuselys. 'N Nuwe skyfie -ikoon verskyn in die gebied wat u tussen die twee skyfies gekies het.
U kan u skyfie in die sybalk klik en sleep om dit weer in die volgorde van die aanbieding te plaas
Wenke
- As u 'n skyfie van 'n bestaande aanbieding na u huidige aanbieding wil kopieer, klik eenvoudig met die rechtermuisknop (of met twee vingers) op die skyfie se ikoon in die sybalk en klik Kopieer. U kan dan met die rechtermuisknop op 'n spasie in die sidebar van u huidige aanbieding klik en klik Plak.
- U kan ook enige tyd 'n nuwe skyfie invoeg deur op die sybalk te klik en dan op ⌘ Command+M (Mac) of Ctrl+M (Windows) te druk.