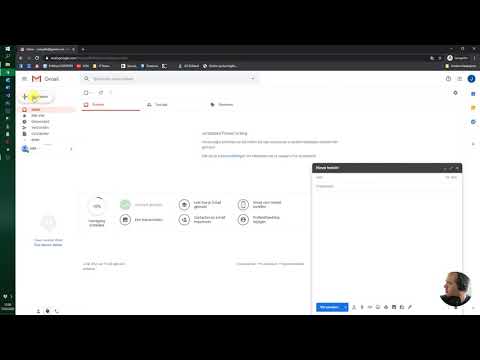Hierdie wikiHow sal u leer hoe om 'n grens by 'n Google Doc te voeg. Alhoewel u nie 'n grens om 'n hele bladsy kan stel nie, kan u 'n een-sel-tabel maak wat net so groot soos u bladsy is, en dan die grens stel om te vertoon, of u kan 'n grens rondom 'n spesifieke paragraaf skep deur paragraafstyle te gebruik.
Stappe
Metode 1 van 2: Voeg 'n grens om die bladsy by

Stap 1. Maak u dokument oop in Google Docs
U kan na https://docs.google.com gaan en aanmeld en dubbelklik om die lêer waaraan u 'n grens wil voeg, oop te maak. U kan ook 'n nuwe dokument skep deur op die veelkleurige plus -ikoon te klik.

Stap 2. Klik Voeg in
U sien hierdie oortjie in die spyskaart bo u dokumentruimte met File, Edit en View.

Stap 3. Beweeg jou wyser oor die tabel
Die keuse van die tafelgrootte verskyn na regs.

Stap 4. Klik op die 1x1 -rooster
Dit is gewoonlik die vierkant links en bo, wat 'n 1x1 -rooster aandui.
Die 1x1 -rooster word by u dokument gevoeg waar u wyser is

Stap 5. Verander die grootte van die tabel
U kan klik en sleep om die rande van die tafel op en af te verander. As u 'n tabel byvoeg by 'n dokument wat reeds met teks bestaan, moet u moontlik die teks knip en plak om dit in die tabel te plaas.

Stap 6. Gebruik die vier ikone aan die regterkant van die spyskaart om die grens te wysig
Die rand sal aan al vier kante van die tafel verskyn, maar u kan die voorkoms daarvan verander met behulp van die vier ikone regs van die keuselys.
- As u skerm nie groot genoeg is nie, sien u 'n drie-punt-spyskaartpictogram aan die regterkant van die opmaakmenu bo die spasie vir die redigering van dokumente. U moet op die spyskaartpictogram met drie kolletjies klik om die formateringsopsies van die tabel te sien.
- As u die spyskaartpictogram met drie kolletjies nie sien nie, klik dan binne-in die tabel of aan die kante daarvan.
- Met die verfemmer -ikoon kan u die kleur van die agtergrond in die tabel verander.
- Met die potloodikoon bo 'n kleur kan u die kleur van die rand verander.
- Met die ikoon van 3 reëls van verskillende breedtes kan u die breedte van u rand verander.
- Met die ikoon met drie reëls van verskillende style kan u u huidige rand verander na 'n soliede, stippelrige of kolletjie.
Metode 2 van 2: Voeg 'n grens om 'n paragraaf by

Stap 1. Maak u dokument oop in Google Docs
U kan na https://docs.google.com gaan en aanmeld en dubbelklik om die lêer waaraan u 'n grens wil voeg, oop te maak. U kan ook 'n nuwe dokument skep deur op die veelkleurige plus -ikoon te klik.

Stap 2. Klik om die wyser binne die paragraaf te plaas waarby u 'n grens wil voeg
U kan wysig as die rand bo, links, regs of onder die paragraaf verskyn.

Stap 3. Klik op Formateer
U sien hierdie oortjie in die spyskaart bo u dokumentruimte met File, Edit en View.

Stap 4. Beweeg jou wyser oor paragraafstyle
'N Ander spyskaart verskyn regs.

Stap 5. Klik op Rande en skadu
Dit is gewoonlik die eerste lys in die spyskaart.

Stap 6. Stel die grens
U kan verander watter grens vertoon word deur op hul ikoon te klik; hulle sal blou uitlig om aan te dui dat hulle gekies is. As u nie die rand wil vertoon nie, klik dan weer daarop om seker te maak dat dit nie blou is nie.
- As u byvoorbeeld 'n grens aan alle kante van die paragraaf wil hê, moet u elke rand behalwe die laaste een kies.
- U kan ook die randvoorkoms verander, as dit stippelvormig of solied is, sowel as die kleur en dikte daarvan.

Stap 7. Klik op Apply
U sien hierdie blou knoppie in die regter onderste hoek van die venster Rande en skaduwee.