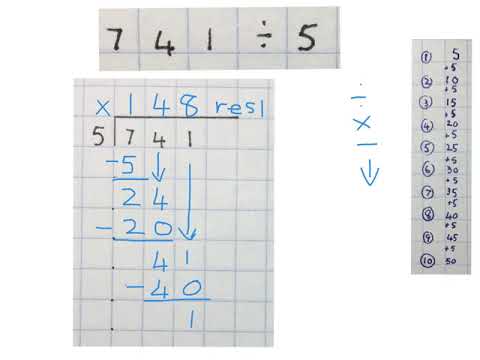Google Drive kan gebruik word om foto's te wysig. Dit kan, indien nodig, 'n agtergrond en spesiale effekte byvoeg. Kies net 'n prentjie wat u wil wysig en volg hierdie eenvoudige instruksies om 'n nuwe prentjie te skep.
Stappe

Stap 1. Kies 'n prentjie
Neem 'n foto (op 'n telefoon) en stuur dit na uself via Gmail, sodat u dit op u rekenaar kan oopmaak.

Stap 2. Maak Google Drive oop
- Gaan aan die linkerkant van die skerm en sien 'n rooi knoppie wat sê "Skep".
- Soek onder al die opsies 'n rooi dokumentmap met die naam "Google Drawings.".
- U moet nou oopgemaak word vir 'n tekening sonder titel. Gee dit ook 'n naam.

Stap 3. Begin die redigeringsproses
Gaan terug na u Gmail -rekening en maak die lêer oop wat u na uself gestuur het. Laat dit oop as u 'n agtergrond wil hê. Vind agtergronde van Google Images of Tumblr. Vir die doeleindes van hierdie tutoriaal word Google Images gebruik.

Stap 4. Gaan na Google Images
Tik alles in wat u wil hê; Maak seker dat u die woord "Tumblr" daarna intik, sodat u goeie resultate kry. Byvoorbeeld: "Pizza agtergrond Tumblr", "Galaxy agtergrond Tumblr".

Stap 5. Maak byvoorbeeld 'n blou pizza -agtergrond
Klik op die prentjie en klik dan met die rechtermuisknop.
- Druk op "Kopieer prentjie".
- Gaan terug na u Google -tekening.
- Regskliek weer en druk op "Plak". U beeld moet op die agtergrond wees.
- Om dit op die hele bladsy te laat pas, rek dit uit (die prent vergroot en word nie herhaal nie). Strek die blou lyne aan die kante met u muis.
- Gaan terug na die oortjie Gmail. Klik met die rechtermuisknop op "Kopieer prentjie" op die prentjie wat u aan uself gestuur het.
- Plak dit op die Google Drawing.

Stap 6. Plaas die prentjie
Plaas byvoorbeeld 'n prentjie in die middel:
- Klik met die rechtermuisknop op die prentjie wat u in die middel wil hê.
- Klik op "Sentreer op bladsy". U kry hier twee keuses: "Horisontaal" of "Vertikaal".
- Klik albei.

Stap 7. Voeg meer besonderhede by die prentjie:
- Gaan terug na Google Images.
- Doen dieselfde met die agtergrond, behalwe om die woord "deursigtig" iewers daar te plaas. Byvoorbeeld, "deursigtige hoender nuggets Tumblr", "deursigtige woorde Tumblr '". Tumblr het 'n wye verskeidenheid moontlikhede, dus tik net wat u wil hê.
- Plak die beelde wat u teken.

Stap 8. Stoor die prentjie op u telefoon
- Gaan na u Gmail -rekening en klik op "Skryf".
- Laai u prent na u rekenaar af. Stuur die lêer vir jouself. (Maak seker dat u op u telefoon by Gmail aangemeld is.)
- Maak die lêer op u telefoon oop en druk op "Download".

Stap 9. Klaar
Nou moet u die voltooide beeld op u telefoon hê.