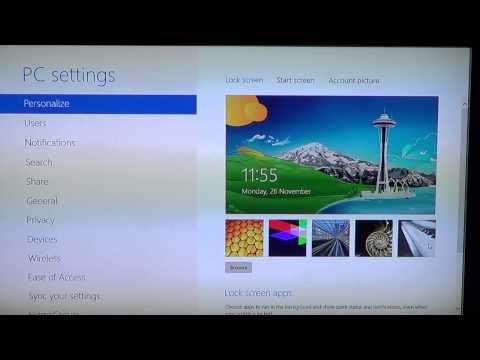Dit is maklik om aan te sluit op 'n virtuele privaat netwerk (VPN) in macOS, hoewel die proses anders is, afhangende van u verskaffer. As u administrateur of diens 'n VPN-instellingslêer vir u gestuur het, kan u gewoonlik net dubbelklik daarop om die netwerk op te stel. Andersins moet u die instellings handmatig in die netwerkpaneel van stelselvoorkeure invoer.
Stappe
Metode 1 van 3: Handmatig toegang tot VPN -instellings

Stap 1. Klik op die Apple -spyskaart
Sodra u die VPN -instellings in die netwerkpaneel van stelselvoorkeure ingevoer het, is dit maklik om aan die VPN te koppel. Hierdie instellings word deur u administrateur of diensverskaffer verskaf.
Vanaf macOS Sierra ondersteun die inheemse VPN -app nie meer PPTP VPN nie. As u Sierra het en u diens PPTP benodig, raadpleeg Gebruik Shimo op macOS Sierra

Stap 2. Kies “Stelselvoorkeure
”

Stap 3. Klik op die ikoon "Netwerk"

Stap 4. Klik op die + onder die linker paneel

Stap 5. Klik op die knoppie langs die menu "Interface"
Die knoppie is blou en het twee pyle, en 'n kort spyskaart word uitgebrei.

Stap 6. Kies “VPN
”

Stap 7. Klik op die knoppie langs die menu "VPN Type"

Stap 8. Kies die tipe VPN
U VPN -verskaffer moet dit in hul instruksies spesifiseer.
As u nog nie by VPN -diens aangemeld het nie, kyk na 'n VPN kry vir wenke oor die keuse van 'n verskaffer

Stap 9. Tik 'n naam vir hierdie VPN
Tik dit in die veld "Diensnaam". Dit sal die bynaam vir hierdie verbinding wees.

Stap 10. Klik op Skep
Nou sien u die VPN -instellings vir hierdie nuwe verbinding in die regter paneel.

Stap 11. Voer die IP -adres van die bediener in
Tik dit in die veld “bedieneradres”.

Stap 12. Voer die gebruikersnaam van u VPN -rekening in
Dit gaan in die veld "Rekeningnaam".

Stap 13. Maak 'n vinkje langs "Wys VPN -status in die menubalk"

Stap 14. Klik op Verifikasie -instellings

Stap 15. Kies 'n verifikasiemetode
Gebruik die instruksies van u VPN -verskaffer om die regte keuse te bepaal.
As u met 'n gewone gebruikersnaam en wagwoord skakel, probeer dan 'Wagwoord' en voer dan u wagwoord in

Stap 16. Klik op OK

Stap 17. Klik Gevorderd

Stap 18. Maak seker dat daar 'n vinkje is langs "Stuur alle verkeer via VPN -verbinding"

Stap 19. Klik op OK

Stap 20. Klik op Apply
Nou moet u 'n nuwe ikoon in die menubalk bo -aan die skerm (naby die klok) sien. Dit is die VPN -statusikoon, en u kan dit gebruik om aan te sluit en van die VPN te ontkoppel.

Stap 21. Klik op die VPN -statusikoon

Stap 22. Kies "Verbind [u VPN -naam]"
Die stelsel sal nou aan die VPN -bediener koppel en dit verifieer.
Metode 2 van 3: Gebruik 'n VPN -instellingslêer

Stap 1. Stoor die VPN -instellingslêer op u rekenaar
As u VPN -verskaffer sy eie VPN -instellingslêer verskaf, maak seker dat u dit op u rekenaar afgelaai het.

Stap 2. Dubbelklik op die VPN-instellingslêer
- In sommige gevalle maak hierdie aksie die netwerkpaneel oop met die korrekte inligting wat reeds ingevul is. As u hierdie paneel sien, gaan na stap 10.
- As die netwerkpaneel nie verskyn nie, gaan voort met hierdie metode.

Stap 3. Klik op die Apple -spyskaart

Stap 4. Kies “Stelselvoorkeure
”

Stap 5. Klik op die ikoon "Netwerk"

Stap 6. Klik op die rat -ikoon
Dit is onderaan die wit paneel aan die linkerkant.

Stap 7. Kies “Import Configurations
”

Stap 8. Kies u VPN -instellingslêer

Stap 9. Klik op Open of Invoer.
Die VPN -instellings word gelaai.

Stap 10. Maak seker dat 'Toon VPN -status in die menubalk' aangeskakel is
U sien dit in die regter paneel van die huidige skerm.
As die vinkje teenwoordig is, kan u op die ikoon in die menubalk klik om aan te sluit en van die VPN te ontkoppel

Stap 11. Klik op die VPN -statusikoon
Dit is in die menubalk, in die regter boonste hoek van die skerm naby die klok. Dit is 'n reghoek met verskeie vertikale lyne binne.

Stap 12. Klik op "Verbind [u VPN -netwerk]"
Die rekenaar sal nou met die VPN verbind met die bediener en aanmeldingsinligting in die VPN -instellingslêer.
Om die verbinding te ontkoppel, klik op die VPN -statusikoon en kies 'Ontkoppel'
Metode 3 van 3: Gebruik Shimo op macOS Sierra

Stap 1. Maak 'n webblaaier oop
As u aan 'n PPTP -VPN op macOS Sierra moet koppel, benodig u 'n VPN -app wat steeds die protokol ondersteun. Shimo is 'n app wat sterk op die internet aanbeveel word.
- Shimo is nie gratis nie, maar het wel 'n volledig funksionele gratis proeftydperk van 30 dae.
- Apple beveel aan dat niemand PPTP gebruik nie weens sekuriteitskwesbaarhede.

Stap 2. Navigeer na
'N Opspring verskyn.

Stap 3. Volg die instruksies om Shimo af te laai
Die app sal afgelaai word.

Stap 4. Maak die gids Downloads oop

Stap 5. Dubbelklik op die afgelaaide lêer
Dit sal iets soos Shimo_4.1.2_8433.zip genoem word.

Stap 6. Dubbelklik op Shimo

Stap 7. Klik op Open
U kan hierdie knoppie in 'n opspringvenster sien wat u vra om te bevestig dat u die program wil uitvoer. As u dit nie sien nie, gaan dan na die volgende stap.

Stap 8. Klik op Skuif na toepassingsmap
U moet 'n nuwe ikoon in u menubalk sien verskyn. Dit is die buitelyn van 'n vierkant met afgeronde rande aan die bokant. Dit is die Shimo -ikoon.

Stap 9. Klik op die Shimo -ikoon
'N Spyskaart sal verskyn.

Stap 10. Kies “Voorkeure
”

Stap 11. Klik op die ikoon "Rekeninge"
Dit is die blou ikoon in die linker boonste hoek van die paneel Voorkeure.

Stap 12. Klik + onder die linker paneel

Stap 13. Kies u tipe VPN -rekening
- As u hierdie metode gebruik, is dit waarskynlik omdat u PPTP op macOS Sierra moet gebruik. As dit die geval is, kies "PPTP/L2TP."
- As u nie seker is nie, gaan na die dokumentasie van u VPN -verskaffer.

Stap 14. Klik op Skep

Stap 15. Voer u VPN -verbindinginligting in
Hierdie inligting word ook deur u VPN -verskaffer verskaf.
- Die gasheernaam of IP -adres van die VPN -bediener gaan in die "Remote Host" -vak.
- Die gebruikersnaam en wagwoord wat u invoer, is die gebruikers wat u vir die VPN -bediener gebruik, nie die een wat u gebruik om by macOS aan te meld nie.

Stap 16. Klik op Skep
Die verbinding is nou gestoor.

Stap 17. Klik op die Shimo -ikoon
Onthou, dit is in die menubalk.

Stap 18. Kies u VPN
Shimo sal u rekenaar nou aan die VPN koppel.
Wenke
- Sommige VPN -dienste bied hul eie programme aan om aan hul netwerke te koppel. Volg die instruksies as u diens 'n program het.
- U VPN -verskaffer het u moontlik nodig om addisionele instellings in te stel sodat die diens kan werk. Lees die instruksies wat hulle gegee het, deeglik.
- Voordat u inteken op 'n VPN -diens, moet u seker maak dat dit nie die tegnologie blokkeer wat u moet gebruik nie. As u byvoorbeeld Bittorrent via ‘n VPN wil gebruik, kies‘n VPN -verskaffer wat Bittorrent nie blokkeer nie.