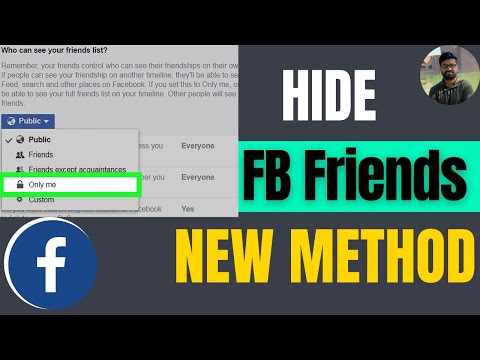Die Messenger -app deur Facebook is apart van die hoof -Facebook -app. Dit word gebruik om uitsluitlik Facebook se boodskapvermoëns te hanteer met 'n geoptimaliseerde mobiele koppelvlak. Eerstens moet u die app aflaai en aanmeld met u Facebook -rekening, vertroud raak met die koppelvlak en kontroles, en dan begin met die boodskap! Moenie vergeet dat die kletshulpmiddels outomaties gestuur word as u daarop tik nie!
Stappe
Deel 1 van 3: Die opstel van Messenger

Stap 1. Laai Messenger af en maak dit oop in die App Store
Tik op "Installeer" en dan op "Open" sodra die installasie voltooi is.

Stap 2. Meld aan by u Facebook -rekening
Voer u e -posadres en wagwoord vir u Facebook -rekening in. Tik op die "Gaan voort" -knoppie om voort te gaan. Sodra u aangemeld het, word u gevra om u kennisgewingsvoorkeure in te stel.
As u reeds die Facebook -app geïnstalleer en aangemeld het, sal u in plaas daarvan 'n blou knoppie "Gaan voort as …" by die bekendstelling sien

Stap 3. Tik op "Laat toe" om kennisgewings vir Messenger moontlik te maak
Op hierdie manier sal u weet wanneer u nuwe boodskappe ontvang het.
- As u gekies het om nie kennisgewings toe te laat nie, kan u dit later verander deur op 'Me' in die onderste menubalk van Messenger te tik, en dan op 'Kennisgewings' te tik en 'Kennisgewings aan te skakel'.
- Om kennisgewings uit te skakel sodra dit reeds geaktiveer is, moet u die "Instellings" -program begin, afrol na "Messenger" en tik op "Kennisgewings" om toegang tot die kennisgewingskakelaar te verkry.
Deel 2 van 3: Kyk na u boodskappe

Stap 1. Tik op die "Tuis" -knoppie om deur u onlangse gesprekke te blaai
Hierdie knoppie is aan die linkerkant van die onderste menubalk. 'N Voorskou van die laaste boodskap in die gesprek sal onder die kontaknaam verskyn.
Alle vorige gesprekke vanuit u Facebook -rekening word outomaties na Messenger oorgedra

Stap 2. Tik op 'n kontak- of groepklets om die gesprek te sien
Op 'n iPhone word u na 'n nuwe bladsy met die inhoud van die gesprek geneem. Op die iPad verskyn die gesprek in die regter paneel, met die kontaklys aan die linkerkant.
- U boodskappe sal in blou verskyn, terwyl boodskappe van die ander in grys verskyn.
- Rol af om deur u kletsgeskiedenis te blaai.

Stap 3. Tik op 'n prentjie om dit in volle grootte te sien
Dit sal 'n vergrote weergawe van enige foto wat in die klets na u gestuur is, sien.
Tik op die "Klaar" -knoppie regs bo as u die prent bekyk het om terug te gaan na u boodskappe

Stap 4. Tik op 'n URL of skakel om dit direk vanaf die app te sien
Messenger sal die inhoud van die bladsy vertoon sonder om die app te verlaat.
Tik op "Terug" om terug te keer na u gesprek
Deel 3 van 3: Stuur boodskappe

Stap 1. Tik op die knoppie "Nuwe boodskap" en voer die naam van 'n kontakpersoon in
Hierdie knoppie word voorgestel deur 'n potlood- en papierikoon en is in die boonste menubalk.
Die soekresultate word geskei deur mense van u kontakte sowel as ander mense op Facebook wat by u soektog pas

Stap 2. Tik alternatiewelik op die soekbalk en voer 'n naam in om na kontakte te soek
Die soekbalk is in die boonste menubalk.
Die soekresultate word geskei deur mense van u kontakte sowel as ander mense op Facebook wat by u soektog pas

Stap 3. Tik op 'n naam om 'n gesprek te begin

Stap 4. Kies die “Tik 'n boodskap
..”veld en voer u boodskap in. Hierdie veld is onderaan die gespreksvenster.

Stap 5. Tik op die knoppie "Stuur" aan die regterkant van die onderste werkbalk
Hierdie knoppie sal slegs ingevoerde teks stuur. Ander gereedskap in die werkbalk word outomaties gestuur wanneer dit gekies word.

Stap 6. Tik op die "Aa" of smiley face rooster om tussen die sleutelborde te wissel
Hierdie knoppie is aan die linkerkant van die onderste werkbalk van die gespreksvenster. 'Aa' dui op 'n normale teksbord en die smiley -rooster vertoon 'n emoji -sleutelbord om verskillende glimlaggesigte by u boodskap te voeg.

Stap 7. Tik op die kamera -ikoon om 'n foto te neem
Hierdie knoppie sal die kamera begin. Sodra 'n foto geneem is, word u gevra om te "Herhaal" of "Gebruik foto". As u op 'Gebruik foto' tik, word die prent outomaties na u ontvanger gestuur.
- U word moontlik gevra om die program toestemming te gee om toegang tot die kamera te verkry. Tik op "Laat toe", anders kan u nie foto's van Messenger neem nie.
- U kan op 'Kanselleer' tik om na die gesprek terug te keer sonder om 'n foto te neem.

Stap 8. Tik op die foto -ikoon om 'n bestaande prentjie by te voeg
Met hierdie knoppie word u fotobiblioteek vertoon. Tik op 'n foto en tik dan op 'Stuur' om die foto by u gesprek te voeg.
- U sal moontlik gevra word om die program toestemming te gee om toegang tot die Foto's -program te verkry. Tik op "Laat toe", anders kan u nie foto's by Messenger voeg nie.
- Nadat u 'n foto gekies het, kan u ook 'Edit' kies. Dit maak 'n vinnige wysigings -koppelvlak oop waar u teks kan byvoeg deur op die foto te tik en teks in te voer of emoji's by te voeg deur op die sleutelbordknoppie onder die prent te tik.

Stap 9. Tik op die smiley -ikoon om 'n "plakker" by te voeg
Met hierdie knoppie verskyn 'n lys met afgelaaide plakkers. Plakkers is soortgelyk aan emoji's, maar het dikwels verskillende style en animasies. Kies u plakkerstyl links onder en tik op 'n plakker om dit outomaties te stuur.
U kan ook nuwe plakkerstelle aflaai deur op die "+" -ikoon regs onder in die plakker -koppelvlak te tik

Stap 10. Tik op die "GIF" knoppie om 'n geanimeerde-g.webp" />
Hierdie knoppie bevat 'n lys met gewilde GIF's en 'n soekbalk. As u 'n soekterm invoer, verskyn die ooreenstemmende-g.webp

Stap 11. Tik op die mikrofoonikoon om 'n stemboodskap op te neem
Hierdie knoppie sal 'n "Rekord" -knoppie oopmaak. Tik en hou die "Opneem" -knoppie in en begin praat. As u die knoppie loslaat, word u opname by u gesprek gevoeg
- U word moontlik gevra om Messenger toegang tot u mikrofoon te gee. Tik op "Laat toe", anders kan u hierdie funksie nie gebruik nie.
- U kan u vinger van die opnameknoppie af sleep voordat u die opname loslaat.

Stap 12. Tik die liggingspen om 'n ligging te stuur
Met hierdie knoppie verskyn 'n venster met 'n kaart. U kan op die kaart tik om 'n speld op 'n plek neer te sit, of die soekbalk gebruik om na nabygeleë plekke te soek. Nadat u die pen laat val het, tik op 'Stuur' om die ligging van die pen te stuur.

Stap 13. U word moontlik gevra om Messenger toegang tot u ligging te gee
Tik op "Laat toe", anders kan u hierdie funksie nie gebruik nie.

Stap 14. Tik op die 3 kolletjies om kletsopsies van derde partye by te voeg
Met hierdie knoppie verskyn 'n venster om na ander geselsopsies te blaai en af te laai, insluitend ekstra-g.webp

Stap 15. Tik op die duim-omhoog-ikoon om 'n boodskap te "like"
As u op hierdie knoppie tik, sal u onmiddellik 'n duim omhoog na u gespreksontvanger gestuur word.