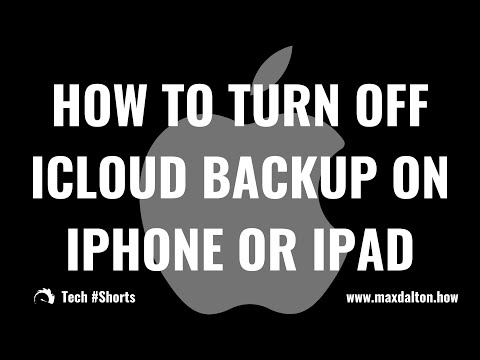Hierdie wikiHow leer u hoe u 'n app in 'n vouer kan wegsteek sodat dit nie op u tuisskerm sigbaar is nie, of om dit deur beperkings te verwyder.
Stappe
Metode 1 van 2: Verberg programme met beperkings

Stap 1. Maak u iPhone se instellings oop
Dit is 'n app met grys ratte en is op u tuisskerm.

Stap 2. Tik Algemeen
Dit is bo -aan die bladsy.

Stap 3. Rol af en tik op Beperkings
Dit is ongeveer halfpad op die bladsy.
As u reeds beperkings aangeskakel het, voer u wagwoord in wanneer u gevra word. U hoef nie die stappe te voltooi om beperkings in te skakel of 'n wagwoord te skep nie

Stap 4. Tik Aktiveer beperkings

Stap 5. Voer 'n wagwoord twee keer in
Dit kan enige viersyfergetal wees.
Maak seker dat dit een is wat u kan onthou. As u u wagwoord vergeet, blokkeer u u beperkingsinstellings en kan dit slegs reggestel word deur u iPhone uit te vee

Stap 6. Skuif die knoppie langs 'n program na die af -posisie
Die knoppie word wit en die app is nie op u tuisskerm beskikbaar nie.
- Dit het geen invloed op die data in die app nie, maar u kan nie self toegang tot die app verkry voordat u dit weer in Beperkings aanskakel nie.
- Dit is nie 'n opsie vir alle programme nie.
Metode 2 van 2: Verberg programme in 'n gids

Stap 1. Hou 'n program ingedruk totdat hulle almal begin beweeg

Stap 2. Sleep 'n program wat u wil versteek oor 'n ander app

Stap 3. Laat dit los
Dit sal 'n gids skep wat die twee programme bevat.

Stap 4. Sleep die program wat u wil wegsteek na die regterkant van die gids
Dit bring dit na die tweede oortjie.
Die oortjie waarin u is, word aangedui deur die gemerkte punt onderaan die gids

Stap 5. Laat die app vry

Stap 6. Druk die Home -knoppie
Die app bly op die tweede oortjie van die gids en sal nie sigbaar wees as u na u tuisskerm kyk nie.
- U kan ook meer programme wat u wil wegsteek, by die gids voeg.
- U kan meer oortjies by die gids voeg om programme dieper daarin te verberg. Daar moet egter ten minste een app op die oortjies voor wees sodat dit kan werk.