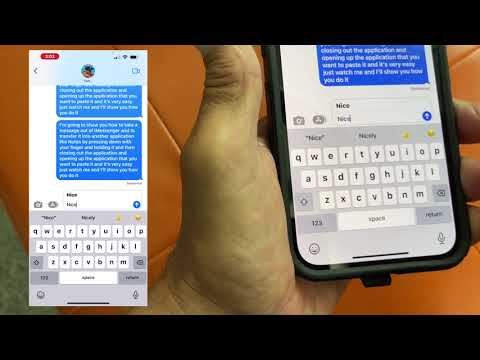'N Widget is 'n beeld op die skerm waarmee u betyds inligting vanaf 'n app kan sien sonder om die app eintlik oop te maak. Alhoewel die iPhone sedert die vrystelling van iOS 8 widgets gehad het, was dit nog altyd beperk tot Today view. As u u iPhone opgedateer het na iOS 14 of later, het u nou toegang tot 'n nuwe widget-styl-widgets wat op u tuisskerm gevoeg kan word. Hierdie wikiHow leer u hoe u widgets op u iPhone kan byvoeg, stapel en aanpas.
Stappe
Metode 1 van 6: Voeg 'n widget by u tuisskerm

Stap 1. Tik en hou 'n leë gedeelte van u tuisskerm
Dit kan oral onder of tussen die ikone wees. U kan u vinger lig wanneer die ikone begin kronkel.
As u 'n program met 'n iOS 14 -widget afgelaai het, moet u die app minstens een keer oopmaak voordat die widget beskikbaar is

Stap 2. Tik die +
Die plus-ikoon is in die regter boonste hoek van die tuisskerm. 'N Lys widgets sal verskyn.

Stap 3. Tik op 'n widget
Dit gee 'n voorskou van hoe die widget op u tuisskerm sal lyk.

Stap 4. Swipe links of regs oor die voorskou om 'n grootte te kies
Elke widget kom in drie verskillende groottes-'n klein vierkant, 'n wye reghoek en 'n derde opsie wat 'n groot deel van die skerm beslaan.
As u besluit om nie hierdie widget by te voeg nie, tik op die X in die regter boonste hoek van die voorskou.

Stap 5. Tik op + Voeg widget by om die widget in die gewenste grootte by te voeg
Die widget word by 'n ewekansige plek op die skerm gevoeg, en die ikone sal weer begin draai.

Stap 6. Tik en sleep die widget na die gewenste plek
As u die widget rond sleep, sal ander ikone en widgets op die tuisskerm rondspring om die grootte daarvan te pas.

Stap 7. Tik Klaar of die tuisknoppie
Die ikone sal ophou jiggle.
Metode 2 van 6: Voeg 'n widget by die Today View

Stap 1. Sleep regs op die tuisskerm
Dit maak die Today -aansig oop.
- Today view, die linkerkantste skerm op u iPhone, bevat 'n eenvoudiger widgetstyl sedert iOS 8. Die nuwe widget-formaat maak dit moontlik om widgets op u tuisskerm sowel as in Today view te voeg.
- As u 'n program met 'n iOS 14 -widget afgelaai het, moet u die app minstens een keer oopmaak voordat die widget beskikbaar is.

Stap 2. Rol af en tik op Redigeer
Dit is onderaan die bestaande widgets.
As u die oorspronklike widget -styl wil bestuur (byvoeg, verwyder of herrangskik), blaai af na onder en tik op Pas aan om die ou widget -koppelvlak oop te maak. Hier kan u die widgets se name sleep om die bestelling by te werk, 'n nuwe widget uit die onderste lys te kies of 'n widget uit die boonste lys te verwyder.

Stap 3. Tik op die + om 'n widget by te voeg
Die plus-ikoon is in die regter boonste hoek van die skerm. Dit maak die nuwe widgets -spyskaart van u iPhone oop.

Stap 4. Tik op 'n widget
Dit gee 'n voorskou van hoe die widget in die Vandag -aansig sal lyk.

Stap 5. Sleep links of regs oor die beskikbare widgetgroottes
Elke widget kom in drie verskillende groottes voor-'n klein vierkant, 'n wye reghoek en 'n derde opsie wat breed en hoog is. Hou op om te vee as u die gewenste grootte sien.
As u besluit om nie hierdie widget by te voeg nie, tik op die X in die regter boonste hoek van die voorskou.

Stap 6. Tik op + Voeg widget by onder die grootte van die widget
Dit voeg die widget by tot die Today View -skerm. Dit sal eers rommel, wat beteken dat u dit kan skuif.

Stap 7. Sleep die widget na die gewenste plek
U kan dit op of af sleep om dit tussen bestaande widgets te plaas. Dit is egter nie moontlik om 'n nuwe styl-widget tussen twee ou styl-widgets te plaas nie.

Stap 8. Tik Klaar of die tuisknoppie wanneer die widget geplaas word
Die widget is nou in sy nuwe posisie op u Today view -skerm.
Metode 3 van 6: Skep 'n widgetstapel

Stap 1. Tik en hou 'n leë gedeelte van die tuisskerm vas
U kan u vinger lig as die ikone en widgets begin kronkel. Een van die coolste kenmerke van die nuwe widget -styl is dat u widgets bo -op mekaar kan stapel om skermruimte te bespaar. As widgets gestapel is, kan u op en af op die stapel vee om deur die widgets te blaai.
As u die widget -stapel nou op Today wil plaas, veeg regs om hierdie aansig nou oop te maak. Die ikone en widgets sal ook op die skerm kronkel

Stap 2. Tik die +
Die plus-ikoon is in die regter boonste hoek van die skerm. 'N Lys widgets sal verskyn.

Stap 3. Kies 'n widget vir u stapel
Hou in gedagte dat 'n stapel widgets almal dieselfde grootte moet hê. Tik op 'n widget en sleep dan links of regs totdat u die gewenste grootte bereik.
'N Slim stapel is 'n stel vooraf aangepaste widgets wat inligting vertoon op grond van u aktiwiteit, ligging of tyd. As u kies om die Smart Stack -widget (te) by te voeg, kan u op en af deur die veelvuldige widgets in die stapel vee

Stap 4. Tik + Voeg widget by onderaan
Dit voeg die nuwe widget by tot u tuisskerm of Today View. Beweeg gerus die widget soos nodig.

Stap 5. Tik weer op die +
Dit is in die regter boonste hoek. Die widget-spyskaart sal weer oopmaak.

Stap 6. Kies die volgende widget vir u stapel
Tik op die widget wat u wil byvoeg, en veeg dan na links of regs om dieselfde grootte as die vorige widget in u stapel te kies.

Stap 7. Tik op + Voeg widget by onderaan
Dit voeg die nuwe widget by tot u tuisskerm of Today View.

Stap 8. Sleep die nuwe widget na die oorspronklike widget
U sal sien dat daar nou twee klein kolletjies regs van die widget is-dit beteken dat daar twee widgets in die stapel is. Swiep op of af op die widget om tussen widgets te wissel.

Stap 9. Voeg ekstra widgets by die stapel
U kan tot 10 widgets van dieselfde grootte by 'n enkele stapel voeg.

Stap 10. Tik en hou die widgetstapel vas en kies Edit Stack
Met hierdie opsie kan u u stapel op die volgende maniere aanpas:
- Die widgetstapels is ingestel om outomaties deur widgets te blaai. As u die widget verkies om een widget te vertoon, tensy u dit handmatig deurvee, tik dan op die "Slim draai" -skakelaar bo -aan om dit grys te maak. Indien nie, laat die skakelaar in die aan (groen) posisie.
- Om die roteer/blaai-volgorde van die widgets in die stapel te herrangskik, tik en sleep die drie horisontale lyne op elke widget om dit na die gewenste posisie te skuif.
Metode 4 van 6: Herrangskik widgets

Stap 1. Tik en hou 'n widget
Die widget kan op die tuisskerm of in die Vandag -aansig (die linkerkantste skerm) wees. 'N Spyskaart sal uitgebrei word.

Stap 2. Tik Wysig tuisskerm op die spyskaart
Die widgets en ikone op die skerm sal begin wankel.

Stap 3. Sleep die widget na die gewenste posisie
Om dit te doen, tik en hou die widget totdat dit effens uitbrei, en sleep dit dan na 'n ander plek. Ander widgets en ikone sal skuif om plek te maak vir die nuwe plasing van hierdie widget.
- Om 'n widget van Today View na u tuisskerm te skuif, sleep dit na regs-as die tuisskerm verskyn, plaas die widget in die gewenste posisie en lig u vinger. Dieselfde geld vir die verskuiwing van 'n widget van die tuisskerm na Today view, sleep die widget helemaal na links en voeg dit dan by die gewenste plek.
- U kan ook ikone in die Bewerk tuisskerm -modus skuif soos nodig.

Stap 4. Tik Klaar of die tuisknoppie wanneer die widget geplaas word
Metode 5 van 6: 'n widget uitvee

Stap 1. Tik en hou die widget wat u wil verwyder, vas
Dit kan enige nuwe styl -widget op u tuisskerm of Today View (die linkerkantste skerm) wees. U kan u vinger lig wanneer die spyskaart verskyn.
As u een van die ou styl-widgets uit die Vandag-aansig wil verwyder, blaai tot onder in die skerm, tik op Redigeeren blaai dan terug om af te tik Pas aan. U kan dan op die rooi-en-wit minus teken langs 'n widget tik om dit te verwyder.

Stap 2. Tik op Verwyder widget
'N Bevestigingsboodskap sal uitbrei.
As die widget skommel en u nie hierdie opsie sien nie, tik u eerder op die minteken in die linker boonste hoek van die widget

Stap 3. Tik Verwyder om te bevestig
Die widget verskyn nie meer op die skerm nie.
Metode 6 van 6: 'n widget wysig

Stap 1. Tik en hou 'n widget
Dit kan enige nuwe styl -widget op u tuisskerm of op Today View wees. Lig jou vinger wanneer die spyskaart verskyn.
Hierdie metode werk slegs vir die nuwe widgetstyl wat met iOS 14 bekendgestel is. Daar is geen redigeeropsies vir die oorspronklike widgetstyl wat slegs in Today View beskikbaar is nie

Stap 2. Tik op Widget wysig (as u dit sien)
Hierdie kieslysopsie verskyn slegs as die widget aanpassingsopsies het. Met die nuwe weer -widget kan u byvoorbeeld u ligging verander, sodat dit 'n Redigeer widget opsie.
Die Wysig tuisskerm Die opsie wat in die spyskaart verskyn, is om widgets te herrangskik of te verwyder.

Stap 3. Maak veranderinge aan die widget
Die stappe wissel volgens widget, maar u kan gewoonlik 'n paar besonderhede wysig wat beïnvloed wat op die widget verskyn.

Stap 4. Tik Klaar of die tuisknoppie as u klaar is
Die widget sal bygewerk word met u nuwe instellings.
Wenke
- As widgets leeg lyk of andersins nie behoorlik funksioneer nie, probeer om dit te verwyder en weer by te voeg. As u steeds probleme ondervind, moet u u iPhone moontlik herlaai.
- Nie alle programme het nog die nuwe widgets van iOS 14+ nie. U kan steeds die oorspronklike styl van widgets by die Today -aansig voeg, maar die widgets kan nie na die tuisskerm verskuif word nie.
- Sommige widgets benodig internettoegang om behoorlik te werk.