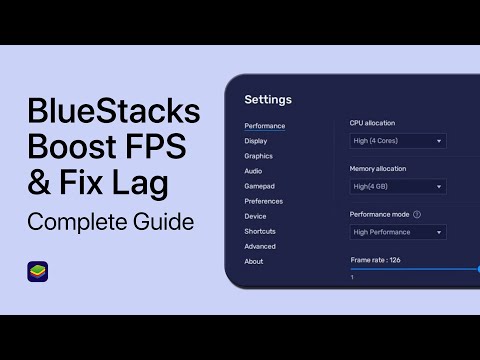As u USB -skyf nie deur Windows herken word nie of nie behoorlik geformateer is nie, kan daar probleme met Windows of die USB -skyf self wees. As die probleem aan die einde van Windows is, kan u dit gewoonlik oplos deur die USB -bestuurders weer te installeer. As die probleem met die USB -skyf is, kan u dit moontlik met 'n diep formaat oplos, of die skyf kan onherstelbaar wees.
Stappe
Deel 1 van 4: Probeer dit eers

Stap 1. Koppel u skyf en maak Disk Management oop
Dit is 'n Windows -program waarmee u al u gekoppelde skywe kan bestuur. U skyf moet in hierdie program verskyn, selfs al is dit nie behoorlik geformateer nie.
- Druk die Windows -sleutel + R en tik diskmgmt.msc. Dit sal die Disk Management Utility begin.
- Soek u USB -skyf in die lys met gekoppelde skyfies. As u USB -skyf gelys is, is dit moontlik dat dit nie korrek geformateer is nie. Klik hier vir instruksies oor hoe u dit wil formateer. As u USB -skyf nie gelys is nie, lees verder vir 'n paar wenke om probleme op te los.

Stap 2. Koppel die skyf in 'n ander USB -gleuf
Die vinnigste probleemoplossingsmetode wat u kan probeer, is om die USB -skyf in 'n ander USB -poort op u rekenaar aan te sluit. Probeer 'n poort direk op die rekenaar, nie 'n USB -hub nie.
As die skyf in 'n ander USB -poort werk, is die eerste een wat u probeer het waarskynlik dood. U kan nie veel doen om die vervanging van u moederbord nie. Probeer net om die poort in die toekoms nie te gebruik nie

Stap 3. Koppel die skyf aan op 'n ander rekenaar
As die skyf steeds nie verskyn wanneer dit op 'n ander rekenaar gekoppel is nie, is die kans groot dat die skyf dood is. Miskien moet u dit vervang.
As die skyf verskyn wanneer dit op 'n ander rekenaar gekoppel is, is daar moontlik 'n probleem met die bestuurders op u rekenaar. Raadpleeg die volgende afdeling vir instruksies oor die hantering van bestuurdersprobleme
Deel 2 van 4: Die bestuurders verwyder en weer installeer

Stap 1. Druk
die Windows -sleutel + R en tik devmgmt.msc.
Dit sal die Toestelbestuurder oopmaak.

Stap 2. Brei die kategorie "Disk drives" uit
Dit bevat 'n lys van al u gekoppelde skyfaandrywers, insluitend hardeskywe en USB -skyfies.

Stap 3. Klik met die rechtermuisknop op die USB-skyf en kies "Verwyder"
Dit sal die bestuurders van die USB -skyf van u stelsel verwyder.

Stap 4. Ontkoppel die USB -skyf en koppel dit weer aan
Windows sal probeer om die bestuurders outomaties te installeer.

Stap 5. Dateer u USB -skyfies op
As u 'n geel uitroep -ikoon langs enige van u toestelle sien, beteken dit dat daar 'n probleem met die bestuurders is. As hierdie geel uitroepteken op u Universal Serial Bus -beheerders is, werk die USB -bestuurders van u rekenaar.
Klik met die rechtermuisknop op die nie-werkende toestel en kies "Bestuurdersprogrammatuur opdateer". Volg die instruksies om die bestuurders weer te installeer
Deel 3 van 4: Die opmaak van die skyf met behulp van skyfbestuur

Stap 1. Druk
die Windows -sleutel + R en tik diskmgmt.msc.
Dit sal die Disk Management Utility begin.

Stap 2. Klik met die rechtermuisknop op die partisie vir u USB-stasie
U kan al die partisies vir elke skyf in die onderste raam van Disk Management sien.

Stap 3. Kies "Format" uit die spyskaart
Dit maak die Formaat -instrument oop.

Stap 4. Kies "FAT32" as die lêerstelsel
Hierdeur kan die USB -skyf deur die meeste moontlike toestelle gelees word, insluitend Windows, OS X, Linux en die meeste spelkonsoles.

Stap 5. Verwyder die vinkje "Voer 'n vinnige formaat uit"
Die opmaakproses sal langer neem, maar Windows kan foute op die skyf regstel.

Stap 6. Klik
OK om die skyf te formateer.
Dit kan 'n rukkie neem, maar as die formaat suksesvol is, moet die skyf in Windows verskyn. As die formaatproses nie werk nie, probeer die volgende afdeling.
Deur die formatering word alle data op die USB -skyf uitgevee
Deel 4 van 4: Formateer die skyf met die opdragprompt

Stap 1. Maak die opdragprompt oop
U kan die opdragprompt in die Start -menu begin, of deur op die Windows -sleutel + R te druk en cmd in te tik.

Stap 2. Tik
diskpart en druk Enter.
U sal moontlik gevra word om administrateurtoegang. Die aanwysing sal verander na DISKPART>.

Stap 3. Tik
lys skyf en druk Enter.
Dit bevat 'n lys van al u gekoppelde skywe.

Stap 4. Tik
kies skyf # en druk Enter.
Vervang # met die nommer wat verband hou met u USB -skyf.

Stap 5. Tik
skoon en druk Enter.
Dit sal die skyf op foute kontroleer.

Stap 6. Tik
skep primêre partisie en druk Enter.
Dit sal 'n nuwe partisie op die skyf skep.

Stap 7. Tik
aktief en druk Enter.
dit sal die nuutgeskepte partisie die aktiewe partisie op die USB-stasie maak.

Stap 8. Tik
formaat fs = fat32 en druk Enter.
Dit formateer die nuwe partisie met die FAT32 -lêerstelsel, wat verenigbaar is met die meeste toestelle en rekenaars.
Die formaatproses sal waarskynlik 'n rukkie neem om te voltooi

Stap 9. Tik
uitgang en druk Enter.
Dit sal die DISKPART -nut toemaak.