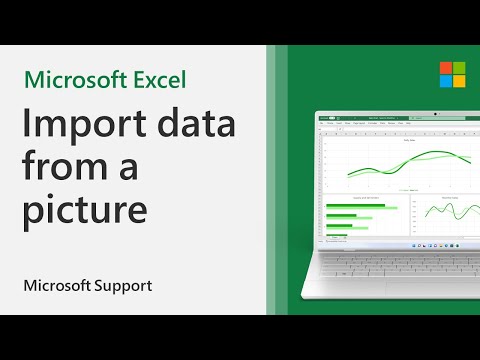Ditto is 'n gratis uitbreiding van u standaard Windows -knipbord wat die dinge wat u kopieer, stoor vir later gebruik. Hierdie wikiHow sal u wys hoe u Ditto op u Windows -rekenaar kan installeer en gebruik, en hoe u dit kan gebruik om u klembord uit te brei.
Stappe

Stap 1. Gaan na
U kan enige webblaaier gebruik om die Ditto -sagteware af te laai en te installeer, maar dit is slegs versoenbaar met Windows.

Stap 2. Klik om die toepaslike weergawe van Ditto af te laai
U kan die 64bit -lêer, die zip, 'n draagbare zip aflaai en vanaf die Windows 10 -winkel.
- As u op een van die aflaai -skakels klik (die skakel na die Windows 10 -appwinkel uitgesluit), word die lêer outomaties afgelaai. As u na die Windows 10 -appwinkel gegaan het, moet u klik Kry voordat u kan voortgaan.
- As u 'n zip -lêer aflaai, moet u die inhoud uitpak voordat u verder gaan.

Stap 3. Begin die installeerder
As u die Microsoft Store gebruik het om die app te installeer, kan u hierdie stap oorslaan. Anders, dubbelklik op die installeringslêer en volg die instruksies op die skerm om Ditto te installeer.

Stap 4. Begin Ditto
Nadat u die towenaar gevolg het om Ditto te installeer, kan u dit oopmaak deur te klik Ditto in u Start -kieslys. Die app loop dan op die agtergrond.

Stap 5. Merk 'n paar teks en druk Ctrl+C
U gekopieerde teks sal nie net in u standaard knipbord wees nie, maar dit sal ook by die Ditto -databasis gevoeg word, sodat u toegang kan verkry selfs nadat u iets anders gekopieer het.

Stap 6. Druk Ctrl+`om Ditto oop te maak
U sien 'n lys van alles wat u gekopieer het sedert u Ditto begin gebruik het. U kan ook hier kom deur op die Ditto -ikoon (dit lyk soos twee wit aanhalingstekens) in die taakbalk onderaan die skerm te klik.

Stap 7. Dubbelklik op 'n item in Ditto om dit in die vorige venster te plak
As u byvoorbeeld 'n reël teks in 'n webblaaier kopieer, na 'n leë notepad gaan, Ditto oopmaak en dubbelklik op die gekopieerde teks, word die teks by u leë notaboeklêer gevoeg.
Wenke
- Druk Esc om die Ditto -venster toe te maak.
- Druk Ctrl+spasie om te wissel tussen altyd wys Ditto aan die bokant van u skerm na die normale instelling.