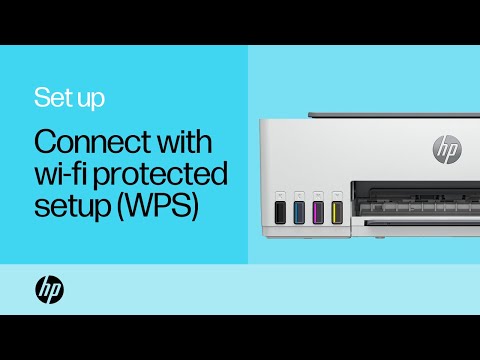Net so mooi soos die kompakte aard van die iPhone, kom die sjarme tot 'n einde wanneer u geheue opraak. Hierdie probleem is nie 'n internasionale krisis nie, maar dit word maklik reggestel: u kan binne 'n paar minute spasie op u iPhone vrystel deur van programme, data en media ontslae te raak wat u nie gebruik nie. U kan ook gebruik maak van 'n paar ingeboude verwerkte iPhone en geheue-uitbreidings om die hardeskyf van u iPhone heeltemal te ontken.
Stappe
Metode 1 van 11: Stel die RAM van u iPhone terug

Stap 1. Ontsluit jou iPhone
Die geheue vir ewekansige toegang (RAM) van u telefoon is gereserveer vir die verwerking van data, maar dit kan net soos op 'n rekenaar deurmekaar raak met tydelike lêers. As u die RAM van u iPhone herstel, word die verwerkingsnelheid verhoog.
As u 'n wagwoord of 'n aanraak -ID gestoor het, moet u dit invoer; anders, tik net op die tuisknoppie om u telefoon te ontsluit

Stap 2. Hou u sluitknoppie ingedruk
Dit is aan die kant van u iPhone; As u dit ingedruk hou, word 'n sluitkieslys na 'n paar sekondes gevra.

Stap 3. Laat die sluitknoppie los
U moet 'n opsie bo -aan u skerm sien wat sê: "skuif na afskakel".

Stap 4. Hou die Home -knoppie ingedruk
U moet dit ingedruk hou totdat u iPhone na die tuisskerm terugkeer.
Hierdie proses sal u geheue vir ewekansige toegang (RAM) van u iPhone herstel, wat die verwerkingsnelheid van u telefoon bespoedig

Stap 5. Gaan die resultate van u herstel na
Maak 'n app oop om die verskil in verwerkingsnelheid te sien; dit moet vinniger laai as voorheen. Alhoewel hierdie metode eintlik geen spasie op u hardeskyf op u iPhone vrystel nie, sal dit die verwerking van u iPhone merkbaar bespoedig.
Metode 2 van 11: Ongebruikte programme uitvee

Stap 1. Soek 'n program wat u nie gebruik nie
Dit is 'n voor die hand liggende metode, maar dit word dikwels misgekyk: die ruimte van verskeie programme en die relevante data kan maklik 'n gigabyte of meer vermorsde ruimte op u telefoon inhou.

Stap 2. Tik en hou die program se ikoon
Dit moet begin skud saam met die res van u programme, en u moet 'n "X" in die linker boonste hoek van die app sien verskyn.

Stap 3. Tik op die "X" in die hoek van u program
Dit sal 'n pop-up menu oopmaak waarin u vra of u die program wil verwyder.

Stap 4. Tik op "Delete" om u keuse te bevestig
Dit sal die app van u iPhone verwyder.
As die app 'n aansienlike hoeveelheid data op u iPhone gestoor het, sal u telefoon vra of u die data van die app ook hier wil hou

Stap 5. Herhaal hierdie proses vir elke verwaarloosbare app op u iPhone
As u 'n program meer as 'n maand lank nie gebruik het nie, kan u dit oorweeg om dit uit te vee.
Metode 3 van 11: Verwyder dokumente en data
Dokumente en data is die app-kas, aanmeldinligting, boodskapgeskiedenis en ander programverwante dokumente wat 'n program op u iPhone stoor. Met verloop van tyd kan die dokumente en data wat deur 'n app beset word, groter word as die grootte van die app self.

Stap 1. Tik op Instellings vanaf die tuisskerm

Stap 2. Tik op Algemeen op die skerm Instellings

Stap 3. Tik volgende op iPhone berging
Op hierdie skerm sien u 'n lys van alle programme op u iPhone en hoeveel stoorplek elke app in beslag neem.

Stap 4. Tik op die app wat baie stoorplek in beslag neem

Stap 5. Tik vervolgens op Verwyder app

Stap 6. Gaan na die App Store en herinstalleer die app
Nou sal die app baie minder ruimte inneem as wat dit voorheen gedoen het, want die dokumente en data vir die app sal naby 0 wees.
Metode 4 van 11: Foto's en video's verwyder

Stap 1. Tik die "Foto's" -program om dit oop te maak
Dit is waar alle visuele media van u kamerarol, afgelaaide foto's en duplikate op sosiale media gestoor word; u verwyder onnodige foto's en video's hiervandaan.

Stap 2. Kies die foto's wat u wil verwyder
U kan dit doen vanaf u kamerarol, wat 'n samestelling is van al u foto's, video's en dies meer. Om u foto's te kies:
- Tik "Albums" regs onder op u skerm.
- Kies die opsie "Camera Roll".
- Tik op 'Kies' in die regter boonste hoek van u skerm.
- Tik op elke prent/video wat u wil verwyder.
- U sal sien dat programme op sosiale media soos Instagram en Snapchat geneig is om duplikate van bestaande foto's op u telefoon te stoor. As u dit uitvee, sal u genoeg ruimte opruim sonder om die biblioteek van u iPhone af te breek.

Stap 3. Tik die asblik in die regter onderste hoek
Dit sal 'n pop-up-bevestiging veroorsaak dat u u foto's wil verwyder.

Stap 4. Tik op "Verwyder [X aantal] foto's"
Dit sal u geskrapte foto's na u gids "Onlangs verwyder" skuif.

Stap 5. Maak die gids "Onlangs verwyder" skoon
As u foto's uitvee, skuif dit na die gids Onlangs verwyder in die menu "Albums". Om u onlangs verwyderde foto's uit te vee:
- Tik op "Albums" in die linker boonste hoek.
- Tik op die gids "Onlangs verwyder".
- Tik op 'Kies' in die regter boonste hoek.
- Tik op "Verwyder alles" in die onderste linkerhoek.
- Tik op "Verwyder [X aantal] items".

Stap 6. Verlaat u Foto's -program
U het oortollige foto's en video's suksesvol uitgevee!
Metode 5 van 11: Die verwydering van musiek

Stap 1. Tik op u "Musiek" -program om dit oop te maak
As u in die knyp is, kan u altyd die waarde van 'n album uitvee om 'n bietjie ruimte te skep.

Stap 2. Tik op die blad "Biblioteek"
Dit sal u iTunes -biblioteek oopmaak.

Stap 3. Tik op die blad "Songs"
Dit sal 'n lys van u liedjies oopmaak.

Stap 4. Verwyder alle liedjies wat u nie wil hê nie
Alhoewel individuele liedjies nie baie ruimte in beslag neem nie, sal die verwydering van 'n ongewenste album beslis 'n duik in die gebruikte geheue van u iPhone maak. Om liedjies uit te vee:
- Soek 'n liedjie wat u wil verwyder.
- Tik en hou die naam van die liedjie.
- Tik op die knoppie "Verwyder uit biblioteek".
- Tik op die "Delete Song" -knoppie onderaan die skerm.

Stap 5. Gaan voort met die verwydering van liedjies
As u dit doen, sal u geselekteerde liedjies uit u biblioteek uitvee; As dit gekoopte liedjies is, kan u dit weer van iTunes aflaai, solank u u Apple ID het.
Metode 6 van 11: u boodskappe uitvee

Stap 1. Tik op u "Boodskappe" -program om u boodskapsargief oop te maak
U iMessage-app is 'n minder duidelike stille bewoner van die kosbare ruimte van u iPhone, en kan verskeie gigabyte aan gespreksmateriaal bevat. As u die grootste deel van die ou boodskappe verwyder het, sien u 'n aansienlike toename in die beskikbare geheue van u iPhone.

Stap 2. Vee u iMessages uit
U moet seker maak dat u al die foto's en video's uit hierdie gesprekke gestoor het voordat u dit doen. Om iMessages uit te vee:
- Tik op die opsie 'Wysig' in die linker boonste hoek van u skerm.
- Tik op elke gesprek wat u wil verwyder.
- Tik op 'Verwyder' in die regter onderste hoek van u skerm.

Stap 3. Maak die boodskappe -app toe
U kan op die tuisknoppie tik om dit te doen.

Stap 4. Tik die "Phone" app
Dit maak u telefoonprogram en die inhoud daarvan oop, insluitend die versameling stempos.
-
Maak die oproeplogboek of enkele items daarvan skoon.
- Maak u oproeplogboek oop. U oproeplogboek kan gevind word onder die oortjie Onlangs.
- Maak seker dat u al die oproepe uit die oproeplogboek beantwoord het, aangesien hierdie items eers uit hul graf verwyder kan word.
-
Lees deur die lys. U kan enkele items daarvan verwyder. Plaas u vinger in die middel van die lyn van die item en vee na links. U sal 'n "Delete" -knoppie oopmaak. Tik op die knoppie verwyder. As u dit opgestel het om u 'n sekondêre waarskuwing te gee, tik op "Verwyder".
Rooi kontaklyne dui aan dat u hierdie oproepe gemis het
- Maak die hele lys in een skoot skoon vir maksimum ruimtebesparing. Tik op die "Edit" -knoppie op die skerm: dit kan bo -aan die skerm gevind word. Tik op die knoppie "Maak alles skoon".

Stap 5. Vee jou stemboodskappe uit
Behalwe sentimentaliteit, is daar geen werklike rede om ou stemboodskappe vas te hou nie, aangesien u die inhoud daarvan eenvoudig kan skryf. Om stemboodskappe uit te vee:
- Tik op die oortjie "Stemboodskap" in die regter onderste hoek van u skerm.
- Tik op die opsie "Wysig" in die regter boonste hoek.
- Tik op elke stemboodskap wat u wil verwyder.
- Tik op "Delete" in die regter onderste hoek.

Stap 6. Maak u "Telefoon" -program toe
U het iMessages, stemboodskappe en selfs 'n paar (of al) u oproeploglyste suksesvol uitgevee!
Metode 7 van 11: Maak u kas en data skoon

Stap 1. Tik jou Instellings -program om Instellings oop te maak
Jou Safari -kas en data kan vinnig spasie op die hardeskyf opeet; As u gereeld 'n blaaier is, sal u stelsel 'n goeie idee kry as u hierdie inligting uitvee.

Stap 2. Tik die blad "Safari"
Miskien moet u 'n bietjie blaai-hierdie opsie is onderaan die instellingsbladsy.

Stap 3. Tik die opsie "Maak geskiedenis en webwerf -data skoon"
Dit is ook onderaan die Safari -bladsy.

Stap 4. Tik op "Maak geskiedenis en data skoon" om u keuse te bevestig
Dit sal u Safari -data uitvee en die kas uitvee.
As u Safari oopmaak terwyl u dit doen, moet u die app sluit en heropen vir optimale prestasie
Metode 8 van 11: Opruiming van kennisgewingsentrum (iOS 5 en nuwer)

Stap 1. Maak kennisgewingsentrum oop
As u die iPhone aangeskakel en ontsluit het, vee dit van bo af af. 'N balk moet begin verskyn terwyl u afvee. Probeer om die staaf met die vinger uit die middel van die staaf te gryp.

Stap 2. Kyk deur al die dae waar daar kennisgewings is
Maak seker dat u almal deurlees het om te verseker dat u nie belangrike kennisgewings verloor nie. Tot en met iOS 10 was daar 'n manier om hierdie per app te sorteer (wat nogal lekker was), maar in iOS 10 is daar slegs 'n manier om dit chronologies te sorteer op datum en tyd waarop die kennisgewing ingekom het.

Stap 3. Soek en tik op die "x" -knoppie regs van die datum of programnaam (afhangend van u iOS -weergawe)

Stap 4. Tik op die "duidelik" -knoppie sodra die x verander na "duidelik"

Stap 5. Maak 'n paar aanpassings in u kennisgewings as u nie meer vind dat sekere programme nie meer nuttige kennisgewings vir u vertoon nie
- Maak u Instellings -app oop en kies 'Kennisgewings'.
- Soek die app wat u nie meer interesseer nie, en tik op die naam daarvan.
- Soek die skuifbalk van die "Wys in kennisgewingsentrum" wat groen moet wees. As dit 'n ander kleur (soos blou) is, kan u gerus aanvaar dat dit aangeskakel is (aangesien ouer iOS's 'n verskil in kleur gehad het vir hierdie tipe instelling).
- Skuif hierdie skuifbalk na links totdat die skuifbalk nie 'n kleur op die skuifbalk gee nie.
- Gaan die instellings vir hierdie program na om seker te maak dat dit die kennisgewings korrek wys. In iOS 9 en laer was daar twee tipes waarskuwings wat vertoon kon word wanneer kennisgewings ingekom het toe die toestel ontsluit is: Banner Style en Alert Style. Die waarskuwing flits van bo af en flits terug terwyl die banier 'n boks in die middel van die skerm word. In iOS 10 kan waarskuwings egter nou in/uit flits, maar daar is 'n manier dat die waarskuwings staties kan bly en bly totdat u dit elkeen met die hand uitvee. Maak die aanpassings; Dit kan direk gevind word onder die reël genaamd "Wys op slotskerm".
- Dit kan egter ook heeltemal afgeskakel word (vir wanneer kennisgewings inkom wanneer die toestel ontsluit word).
Metode 9 van 11: Verwydering van die bladsye wat onlangs gebruik is

Stap 1. Tik twee keer op die tuisknoppie
As u dit doen, verskyn 'n bladsy met voorskoue van al die programme wat u oopgemaak het sedert u u toestel laas herlaai het.

Stap 2. Blaai een vir een deur u oop programme
U kan die balk na links en regs draai om te sien watter programme op die agtergrond oopgemaak is.

Stap 3. Plaas u vinger in die middel van die voorskou van die venster van die app wat u wil sluit
U kan meer as een vinger gebruik vir meer as een gelyktydige app wat u wil verwyder, maar oor die algemeen kan dit nie meer as twee programme op een slag verwyder word nie.

Stap 4. Swiep die app direk na bo met u vinger op die app totdat dit bo -aan die skerm kom of uit die oog verdwyn

Stap 5. Blaai deur die lys om alle ongebruikte programme wat nog steeds beslaan, uit die weg te ruim

Stap 6. Besef dat u nie die tuisskerm self kan verwyder van die bladsy wat onlangs gebruik is nie; en dit moet te alle tye agtergelaat word
Metode 10 van 11: Widget -bladsy

Stap 1. Maak kennisgewingsentrum oop soos hierbo beskryf

Stap 2. Skakel oor na die widget -bladsy
Widgets was 'n funksie wat in iOS 7 begin het, maar meer persoonlik was toe iOS 8 aangekom het. As u baie ongebruikte het of nie meer gebruik word nie, kan u dit verskuif. Dit kan verskil. In iOS 10 moet u na regs swiep om die items aan die linkerkant van die Kennisgewingsentrum -bladsy te vertoon. In iOS 7, 8 en 9 moet u egter bo -aan die skerm op die "Vandag" -knoppie tik.
Widgets kan weer geïnstalleer word uit die lys widgets -bladsy deur op die groen + links van die widget te tik onder die lys van huidige widgets

Stap 3. Blaai deur die lys widgets sodat 'n sirkelvormige "Edit" -knoppie verskyn
As daar 'n reël genaamd '#' met nuwe widgets beskikbaar is, het u te ver gerol, en u moet direk daarbo kyk. U sien hierdie knoppie direk onder die laaste widget in die lys.

Stap 4. Soek 'n lys van widgets wat u reeds geïnstalleer het
Hierdie widgets behoort heel bo aan die skerm te wees en moet 'n rooi "-" knoppie bevat.

Stap 5. Tik op die - knoppie links van die titel van die widget wat u nie meer wil sien nie
Dit moet 'n "Verwyder" -knoppie in die gesig staar.

Stap 6. Verwyder die widget
Tik op die knoppie "Verwyder". Deur widgets te verwyder, kry u 'n effense toename in ruimte, dus wees voorbereid om alle ander alternatiewe na te gaan om te verseker dat u akkuraat ruimte kry.

Stap 7. Maak die instellingsbladsy vir u widgets toe
Tik op die knoppie Klaar.

Stap 8. Verifieer dat die widgets wat u nie meer wil hê nie, nie in u lys is nie, en dat slegs die widgets wat u wil hê, in die lys is

Stap 9. Maak die lys widgets toe
Tik op die tuisknoppie of skuif die widget -bladsy/kennisgewingsentrum terug na die bokant van die skerm.
Metode 11 van 11: Die gebruik van wolkalternatiewe

Stap 1. Oorweeg om alternatiewe vir wolkberging af te laai
Alhoewel dit dalk onintuïtief lyk om meer programme af te laai as u ruimte wil vrymaak, bied gratis programme soos Google Drive en Apple se ingeboude iCloud ekstra berging buite die beperkinge van u selfoon se hardeskyf. KUNDIGE WENK

Jeremy Mercer
Computer Repair Technician Jeremy Mercer is the Manager and Head Technician at MacPro-LA in Los Angeles, CA. He has over ten years of experience working in electronics repair, as well as retail stores that specialize in both Mac and PC.

Jeremy Mercer
Computer Repair Technician
If you run out of space in your cloud storage, delete old backups
Every time you backup your phone to the cloud, it takes a lot of storage space. If you see you're almost out of cloud storage and you don't know what's using it, go through and delete old backups of your device that you don't need anymore.

Stap 2. Soek vir Google Drive
Alhoewel daar verskeie gratis wolkbergingsprogramme is waaruit u kan kies, het Google Drive die hoogste graderings en is dit gekoppel aan OneDrive vir die grootste hoeveelheid gratis berging (15 gigabyte) vooruit. Daarom moet dit die eerste app wees wat u aflaai. Om na Drive te soek:
- Maak die iPhone se App Store -app oop.
- Tik op die soekopsie om die soekbalk oop te maak.
- Tik op die soekbalk bo -aan u skerm.
- Tik "Google Drive" in.
- Tik op "Soek".

Stap 3. Tik die opsie "Kry" langs Google Drive
Dit begin met die aflaai van Google Drive na u iPhone.

Stap 4. Gebruik Google Drive
U kan foto's en video's na Drive oordra, wat die besette ruimte op u iPhone se hardeskyf aansienlik kan verminder. Om Google Drive te gebruik:
- Tik op die Google Drive -program om dit oop te maak.
- Tik op die "+" -ikoon in die regter onderste hoek van u skerm.
- Volg u instruksies op die skerm.

Stap 5. Herhaal die aflaai van die app vir verskillende programme wat met wolk in staat is
Alhoewel hierdie programme aanvanklik by die ruimte op u telefoon voeg, kan u waarskynlik u hele foto- en videobiblioteek in hierdie wolkprogramme stoor, en u hoef nie 'n internetverbinding te hê om u foto's te sien nie, aangesien u data kan gebruik om dit te gebruik.
Sommige moontlike alternatiewe programme sluit in Microsoft OneDrive (15 gigabyte gratis, een terabyte vir Office 365 -lede), DropBox (twee gigabyte gratis) en Box (10 gigabyte gratis)
Video - Deur hierdie diens te gebruik, kan sommige inligting met YouTube gedeel word

Wenke
- U programme is steeds beskikbaar via iTunes as u dit uitvee. Alle programme word in die wolk gestoor totdat u besluit om dit te verwyder.
- In iOS 10 kan sommige van die vooraf geïnstalleerde iPhone -programme uitgevee word en indien nodig weer geïnstalleer word. Om hierdie programme terug te kry, moet u egter na 'appel' soek en die app vind wat eens teenwoordig was. Slegs 'n paar groot bloatware -programme van Apple (soos 'Home', 'Podcasts', 'Contacts' en 'n magdom iPhone -programme) kan egter uitgevee word.