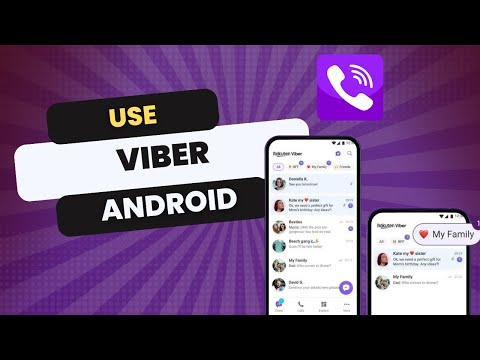Deur op die internet te blaai in die incognitomodus van Chrome, kan Chrome nie u blaaigeskiedenis op u rekenaar stoor nie. Alhoewel dit maklik is om oor te skakel na die incognitomodus in Google Chrome, kan u dit soms vergeet en u privaatheid op 'n gedeelde rekenaar in gevaar stel. Gelukkig is daar 'n maklike manier om Google Chrome standaard in die incognitomodus oop te maak. Hierdie wikiHow leer u hoe u 'n kortpad op u Windows -lessenaar kan skep om Chrome outomaties in die incognitomodus te begin.
Stappe

Stap 1. Skep 'n nuwe kortpad vir Google Chrome op u lessenaar
Dit sal nie moontlik wees om die Chrome -kortpad in u Start -kieslys of op die taakbalk te verander nie, maar u kan 'n spesiale kortpadmodus vir u lessenaar skep. Hier is 'n maklike manier om dit te doen:
- Eerstens, as u reeds 'n Google Chrome -ikoon op u tafelblad het, kan u hierdie stap oorslaan. Klik anders op die Start -kieslys of druk op die Windows -sleutel op u sleutelbord om die spyskaart oop te maak.
- Vind die Chrome -ikoon (dit is die ronde rooi, groen, geel en blou ikoon), maar moenie daarop klik nie.
-
Sleep die Chrome -ikoon na u lessenaar. Dit plaas 'n nuwe ikoon genaamd Google Chrome op u lessenaar.
- Druk as u die lessenaar nie kan sien nie Windows -sleutel + D., keer terug na die spyskaart en sleep dan die ikoon.
- As u reeds 'n Chrome -ikoon op u lessenaar gehad het, word hierdie nuwe kortpad Google Chrome genoem (2).

Stap 2. Klik met die rechtermuisknop op die Google Chrome-ikoon op u lessenaar
'N Spyskaart sal uitgebrei word.

Stap 3. Klik Eienskappe op die spyskaart
Dit maak die dialoogvenster vir Google Chrome -eienskappe oop.

Stap 4. Voeg -incognito by aan die einde van die "Doel" -veld
Kyk na die adres wat u langs 'Doel' sien - dit is die volledige pad na Google Chrome. U moet -incognito na die pad byvoeg. Aangesien die laaste teken 'n aanhalingsteken is ( ), klik dan met die muis na die aanhaling, druk die spasiebalk en tik dan -incognito.
- Byvoorbeeld: "C: / Program Files (x86) Google / Chrome / Application / chrome.exe" -incognito
- U kan u vorige instelling herstel deur -incognito uit die doelvak te verwyder en dit te stoor.

Stap 5. Klik op OK
Dit stoor u veranderinge.

Stap 6. Hernoem die nuwe Google Chrome -ikoon op u lessenaar (opsioneel)
Dit kan nuttig wees om die tafelblad -ikoon na iets soos "Chrome Incognito" te herdoop, sodat u weet wat dit doen. Om dit te doen, klik met die rechtermuisknop op die Chrome-ikoon op u lessenaar en kies Hernoem, tik Chrome Incognito in en druk dan op die Tik in sleutel.

Stap 7. Dubbelklik op die Google Chrome-ikoon op u lessenaar
Solank u Chrome oopmaak deur op hierdie ikoon te dubbelklik, sal dit altyd in die incognitomodus oopmaak.
- As u Chrome oopmaak vanaf u Windows Start-kieslys of op enige ander manier as om op hierdie nuwe ikoon op u lessenaar te dubbelklik, sal Chrome nie in die incognitomodus oopmaak nie. Onthou dat u altyd dubbelklik op die ikoon op u tafelblad om die incognito-weergawe van Chrome oop te maak.
- U kan steeds oorskakel na die incognitomodus vanuit 'n standaard Chrome -venster deur op te druk Ctrl + Shift + N. op die sleutelbord.