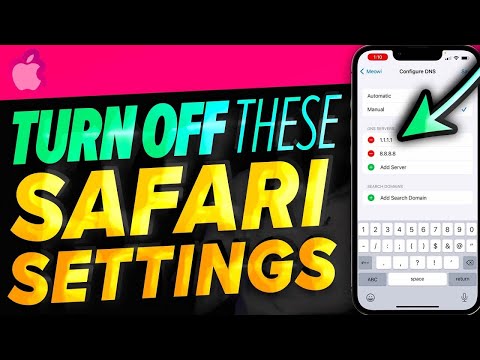Met die onlangse swerm aanvalle deur internet -trolle op Zoom -vergaderings weens die pandemie van die coronavirus (bekend as 'Zoom Bombing'), wonder u miskien hoe u kan beheer wie by u vergadering of webinar kan aansluit. Deur hierdie stappe te doen, kan u seker maak dat u Zoom -vergadering (of ander vergaderingsagteware) nie aan hierdie soort rampspoedige aanval blootgestel word nie.
Stappe

Stap 1. Bly op datum
Maak seker dat u Zoom -kliëntprogrammatuur en dat u rekenaar/Mac die nuutste sagteware het. Die nuwe sagteware het sekuriteit en foutoplossings sowel as nuwe funksies. Die gebruik van die ouer sagteware kan u moontlik blootstel aan ongewenste bedreigings, insluitend virusse wat data kan steel en vergaderings kan kaap.
Om u Zoom -kliënt op te dateer, klik op u profiel in die regter boonste hoek en kies 'Kyk vir opdaterings'. Verpligte opdaterings vereis dat u dit installeer voordat u om veiligheidsredes aanhou om Zoom te gebruik. Opsionele opdaterings het nuwe funksies en is nie nodig om die beste ervaring uit Zoom te kry nie

Stap 2. Stel 'n wagwoord vir u vergadering in
Baie video -oproepaanvalle vind plaas wanneer die vergadering of webinar oop is, wat beteken dat almal kan deelneem. Al wat nodig is, is 'n hacker of 'n trol wat die 10-syfer-vergadering-ID binnegaan om by 'n Zoom-oproep aan te sluit. As die vergadering nie met 'n wagwoord beskerm is nie, kan hulle 'n onbeperkte aantal kere aansluit.
Om wagwoorde vir elke Zoom -vergadering te vereis, gaan na die rekeninginstellings van Zoom en kies "Vereis 'n wagwoord by die beplanning van nuwe vergaderings", "Vereis 'n wagwoord vir onmiddellike vergaderings", "Vereis 'n wagwoord vir persoonlike vergadering -ID (PMI)" en "Vereis wagwoord vir deelnemers wat telefonies aansluit."

Stap 3. Gebruik die funksie "Wagkamer"
'N "Wagkamer" is 'n virtuele kamer wat alle deelnemers betree voordat hulle by die werklike vergadering aansluit (of voordat die vergadering begin of nadat die vergadering eindig). Met hierdie funksie aangeskakel, kan u sekere deelnemers toelaat om by die oproep aan te sluit terwyl onbekende gebruikers onbepaald wag. Word die gasheer van die vergadering, gaan na u Zoom se beveiligingswerkbalk en vink die vinkje aan "Aktiveer wagkamer". As dit aan is, word u in kennis gestel elke keer as nuwe individue in u kamer instap en toegang wil verkry. U kan bepaal of gasdeelnemers (dit wil sê afgemeld) of alle deelnemers vanaf dieselfde bladsy in die wagkamer geplaas word.

Stap 4. Weet hoe om 'n gebruiker uit die vergadering te begin
'N Afgedankte gebruiker kan nie weer by die vergadering aansluit nie, tensy' Toelaat dat verwyderde deelnemers weer aansluit 'in Zoom se instellings geaktiveer is. Om veiligheidsredes, hou hierdie instelling uitgeskakel om te voorkom dat trolle weer aansluit.
Om iemand uit 'n vergadering te skop, klik op die oortjie "Deelnemers" van u zoomskerm, vind die oortreder wat u wil uitskop - klik dan op die "Meer" -knoppie aan die regterkant en klik dan op "Verwyder". Sodra hulle verwyder is, kan hulle nie weer aansluit nie

Stap 5. Sluit die vergadering
Nadat almal aangesluit het, sluit die vergadering om te verhoed dat bykomende gebruikers aansluit. Dit sal ook trolle verhinder om aan te sluit. Wees egter gewaarsku dat dit wettige gebruikers in u organisasie kan belet om by die vergadering aan te sluit.
- Om die vergadering te sluit, klik op "Vergadering sluit" in die oortjie veiligheid. Gebruikers wat reeds by die vergadering aangemeld het, kan steeds vertrek, maar gebruikers wat nie teen die tyd dat die vergadering gesluit is nie, kan nie aansluit nie.
- As die vergadering die aantal mense bereik wat nodig is, het die gasheer die opsie om die sessie te sluit om te verhoed dat enige ongewenste individu die vergadering betree. Om dit te doen, klik op die "Beveiliging" -balk in u Zoom -venster.

Stap 6. Skakel skerm- en/of videodeling, klets, hernoeming en aantekeninge uit
Om te voorkom dat gebruikers die funksies van Zoom vir trolling misbruik, skakel die gebruik van skermdeling, klets, hernoeming en aantekeninge uit. Op hierdie manier kan slegs u (die gasheer) hierdie funksies gebruik. U kan dit alles doen onder die oortjie "Beveiliging".
- U kan elke funksie altyd weer aktiveer as dit nodig is (vir groepspresentasies).
-
Skakel die videostroom van die persoon uit om te voorkom dat spesifieke individue chaos veroorsaak wat hul eweknieë kan aflei. As gasheer, demp of deaktiveer die persoon se video wat sy/haar eweknieë se aandag aftrek deur op "meer" te klik en dan op "Stop video".

Skakel Video uit - Skakel skermdeling uit as dit wat 'n deelnemer deel, aflei en verseker dat slegs die gasheer die vermoë het om te deel. Klik op Zoom se oortjie "Beveiliging" en klik dan op "Skermdeling". Sodra dit geaktiveer is (hergemerk), kan deelnemers nie meer hul eie skerms deel nie, tensy hulle toestemming van u ontvang.

Stap 7. Weet hoe om almal tegelyk te demp
Om almal te demp, gaan na "Bestuur deelnemers" en kies dan "Demp almal". Dit sal almal tegelykertyd in die konferensie demp. U kan ook die kassie "Laat deelnemers toe om hulself te demp" uitskakel om onderbrekings te voorkom totdat dit nodig is om te praat.