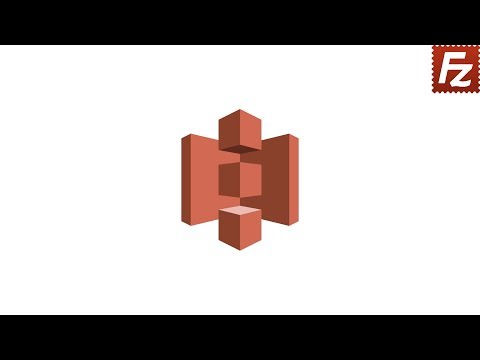Dit is soms nodig om Windows 10 in die veilige modus op te laai om prosesse of bestuurders wat probleme kan veroorsaak, te isoleer. In die veilige modus laai Windows 10 nie alle prosesse, bestuurders en programme wat dit normaalweg sou doen nie. In plaas daarvan word slegs noodsaaklike prosesse en bestuurders gelaai.
Stappe
Metode 1 van 5: Gebruik die stelselkonfigurasiehulpmiddel

Stap 1. Begin die stelselkonfigurasie -instrument
Druk ⊞ Win+R om die venster Run te open. Tik "msconfig" in die teksveld met die naam "Open" in die venster Run en druk dan Enter of klik/tik op "OK". Dit sal die stelselkonfigurasie venster oopmaak.
'N Alternatiewe metode is om die stelselkonfigurasie met Cortana oop te maak. Links onder op u lessenaar is die soekveld van Cortana. U kan dit langs die Start -knoppie sien. Binne die soekveld is die woorde "Soek op die internet en Windows.". As u op die soekveld klik of tik, verskyn 'n opspringvenster. Tik die woorde "stelselkonfigurasie" in die soekveld van Cortana. As u klaar is met tik, verskyn die System Configuration Desktop -app bo -aan die soekvenster van Cortana as 'n keuse. Klik of tik op die System Configuration Desktop -program

Stap 2. Skakel oor na die Boot -oortjie
Bo -aan die stelselkonfigurasie -venster sien u vyf oortjies: Algemeen, opstart, dienste, opstart en gereedskap. Klik/tik op die oortjie Boot om toegang tot die afdeling Boot -opsies te kry.

Stap 3. Aktiveer die Safe Boot -opsies
Klik/tik in die afdeling Opsies vir veilige opstart die boks met die naam 'Veilige opstart'. As u die opsie "Veilige opstart" nagaan, word die grys opsies vir u beskikbaar.

Stap 4. Kies die opsie Safe Boot van u keuse
Vier veilige opstartopsies word beskikbaar nadat u 'Veilige opstart' gekontroleer het: Minimaal, alternatiewe omhulsel, herstel van Active Directory en netwerk.
- 'Minimaal' laai die grafiese gebruikerskoppelvlak van die venster (GUI), maar voer slegs die kritieke stelseldienste uit. Let daarop dat die bestuurders van u videokaart nie gelaai word nie en dat u toestel onder die minimum resolusie sal vertoon. Dit is die beste om in 'n minimale veilige modus te begin as u nie weet wat die probleem is nie. Dit is ook die eenvoudigste en mees gebruikte van die veilige opstartopsies.
- 'Alternate Shell' laai Windows sonder die grafiese gebruikerskoppelvlak. U sal moet werk met die teksgebaseerde opdragprompt. Nodeloos om te sê, hierdie opsie vereis gevorderde kennis van die Windows -bedryfstelsel.
- 'Active Directory Repair' laai masjien-spesifieke inligting wat in Active Directory voorkom, en word gebruik om die stabiliteit van u rekenaar te herstel deur nuwe of herstelde inligting in die Active Directory te stoor. Om hierdie veilige modus te gebruik, verg gevorderde rekenaarkennis.
- 'Netwerk' laai die grafiese gebruikerskoppelvlak van Window met netwerkaktiwiteite. Dit word die beste gebruik as Windows onstabiel raak en u 'n bestuurder of 'n pleister moet aflaai of opgradeer. In die netwerkveilige modus kan u aan die internet of u netwerk koppel. U kan ook u data op u plaaslike netwerk rugsteun voordat u probleme oplos.

Stap 5. Herbegin u toestel
Nadat u die veilige opstartopsie gekies het, klik/tik op "OK". Klik/tik op "Herlaai" as u u toestel onmiddellik in die veilige modus wil herlaai. Klik/tik op "Verlaat sonder herlaai" as u die veilige modus later wil aktiveer. As u toestel weer begin, sal dit in die veilige modus begin.
As u hierdie metode gebruik om toegang tot die veilige modus te verkry, sal u rekenaar elke keer as u u rekenaar oopmaak of herlaai, in die veilige modus begin. U sal Windows moet opdrag gee om nie in die veilige modus op te laai as u klaar is nie. Om dit te doen, maak die System Configuration -instrument oop en gaan na die oortjie Boot. Verwyder die opsie "Veilige opstart" en klik op "OK". Klik ten slotte op "Herbegin" wanneer u gevra word. Dit sal u toestel in die normale modus herlaai
Metode 2 van 5: Gebruik die kragmenu

Stap 1. Klik of tik op die Start -knoppie om die Start -menu oop te maak
Met die Start -menu kan u programme oopmaak en u rekenaar afskakel of herlaai. Die Start-knoppie kan in die onderste linkerhoek van die skerm gevind word.

Stap 2. Klik op “Power
'Dit is in die onderste gedeelte van die Start -kieslys. As u op Power klik, sien u drie opsies: Slaap, afskakel en herbegin.

Stap 3. Hou Shift ingedruk en klik op "Herbegin
As u die kombinasie Shift + herbegin gebruik, sal u rekenaar herlaai, maar in plaas van die aanmeldskerm verskyn die kies 'n opsie-opsie by herlaai.
U kan die kombinasie Shift + herbegin vanaf die aanmeldskerm gebruik as u daar ooit weer moet begin

Stap 4. Gaan na die opstartinstellings
Klik in die skerm Kies 'n opsie op die ikoon Probleemoplossing en klik dan op die ikoon Gevorderde opsies. Kies 'Opstartinstellings' op die skerm Gevorderde opsies.

Stap 5. Aktiveer die veilige modus
Klik/tik by die opstartinstellings op die knoppie "Herbegin". U skerm gaan 'n paar minute leeg terwyl u toestel weer begin en die opstartinstellings -skerm binnegaan. Op die skerm vir opstartinstellings word opsies met die nommer 1–9 aangebied. Drie van hierdie opsies aktiveer die veilige modus:
- Druk "4" of "F4" as u wil oplaai (in die minimale) veilige modus.
- Druk op "5" of "F5" as u wil oplaai in die veilige modus terwyl die netwerk aangeskakel is.
- Druk "6" of "F6" as u wil oplaai in die veilige modus met die opdragprompt.
- Nadat u die nommer wat een van hierdie opsies verteenwoordig, gedruk het, begin u toestel weer in een van die veilige modusinstellings.
Metode 3 van 5: Gebruik 'n herstelschyf om die veilige modus te aktiveer

Stap 1. Skep 'n Recovery Drive
As u toestel om een of ander rede nie behoorlik begin nie, kan u 'n stelselherstelstasie gebruik om na die veilige modus te begin. Dit is verstandig om 'n herstelrit te skep voordat u probleme ondervind. U kan 'n herstelschyf vanaf 'n ander rekenaar met Windows 10 skep.
- Koppel die USB -geheue -stokkie of die eksterne hardeskyf waar u 'n herstelstasie wil skep, aan en wag totdat Windows dit opspoor. Let daarop dat u USB -flash drive minstens 256 MB groot moet wees.
- Tik "Herstel" in die Cortana -soekveld, links onder op u lessenaar. As u klaar is met tik, sal u 'n aantal soekresultate kry. Soek en klik/tik op 'Skep 'n herstelschyf'. Die venster vir die beheer van die gebruikersrekening sal verskyn en u vra of u die program sal toelaat om veranderinge op u rekenaar aan te bring. Klik op "Ja" en die dialoogkassie Recovery Drive verskyn met inligting oor die Recovery Media Creator.
- Klik op "Volgende" en kies dan die skyf waarop u die herstelschyf wil hê, in die volgende dialoogkassie. Klik op "Volgende" as u die stasie wat u gaan gebruik, gekies het. Klik dan op "Skep" in die volgende dialoogkassie. U sal gewaarsku word dat alles op die skyf uitgevee sal word.
- Nadat u op 'Skep' geklik het, word die geselekteerde skyf geformateer en die herstel lêers sal daarin gekopieer word. 'N Aanwysersbalk sal u op hoogte hou van die vordering. Klik op Voltooi as u in kennis gestel word dat 'Die herstelschyf gereed is'. Die Recovery Media Creator sal sluit en u herstelschyf is gereed vir gebruik.

Stap 2. Koppel die herstelstasie aan op die rekenaar wat nie behoorlik sou begin nie
Sodra dit ingeprop is, skakel u rekenaar aan of herlaai dit. Die rekenaar sal vanaf u USB -flash drive begin. As u gevra word om op enige sleutel te druk, doen dit. Die inhoud van die herstelstasie sal gelaai word.

Stap 3. Kies u voorkeur sleutelborduitleg op die skerm wat verskyn
As u voorkeuruitleg nie op die skerm verskyn nie, klik dan op "Sien meer sleutelborduitlegte." Nadat u op u voorkeuruitleg geklik het, sal die Kies 'n opsie -skerm oopmaak.

Stap 4. Gaan na opstartinstellings
Klik op die ikoon Probleemoplossing op die Kies 'n opsie -skerm. Klik op die ikoon Gevorderde opsies op die volgende skerm wat verskyn nadat u op Probleemoplossing geklik het. Kies 'Startup Settings' in die skerm 'Advanced Options'.

Stap 5. Aktiveer die veilige modus
Klik/tik in die skerm Opstartinstellings op die knoppie gemerk "Herbegin." Jou toestel sal weer begin en jou skerm word leeg. Na 'n paar minute verskyn die opstartinstellingsskerm. Op die skerm vir opstartinstellings vind u genommerde keuses (altesaam nege), waarvan drie u rekenaar in die veilige modus sal herlaai:
- Deur op "4" of "F4" te druk, herlaai/herlaai u toestel in die (minimale) veilige modus.
- As u op "5" of "F5" druk, sal u toestel herlaai/herlaai in die veilige modus, terwyl die netwerk aangeskakel is.
- Druk op "6" of "F6" sal u toestel herlaai/herlaai in die veilige modus met die opdragprompt.
- U toestel sal herlaai/herlaai in die veilige modus wat u kies nadat u op een van die nommers gedruk het wat een van hierdie opsies verteenwoordig.
Metode 4 van 5: Gebruik F8 of Shift + F8

Stap 1. Skakel u rekenaar aan
In Windows 7 is dit moontlik om die opstartproses te onderbreek deur op F8 of Shift + F8 te druk voordat Windows gelaai word. Dit is nog steeds moontlik in Windows 10, maar nogal moeilik omdat Windows 10 baie vinnig laai. Waarskuwing: Hierdie metode werk nie met nuwe rekenaars met 'n UEFI BIOS en 'n vinnige SSD -skyf nie.

Stap 2. Druk F8 of Shift + F8 voordat Windows laai
U moet F8 of Shift + F8 kan druk voordat die Windows -logo verskyn. Dit is die moeilike deel, aangesien Windows 10 baie vinnig laai. Miskien moet u dit 'n paar keer probeer, en dit is nie moontlik met nuwer rekenaars nie. As u suksesvol is, druk die F8 of Shift+F8 om die herstel skerm te laai.

Stap 3. Kies Gevorderde herstelopsies
Klik in die herstelskerm op die knoppie gemerk "Sien gevorderde herstelopsies." Dit neem u na die volgende skerm met die naam "Kies 'n opsie".

Stap 4. Gaan na “Windows opstartinstellings
”Kies die volgende knoppies in die volgorde in die Kies 'n opsie -skerm: Probleemoplossing >> Gevorderde opsies >> Windows -opstartinstellings.

Stap 5. Herbegin na Advanced Boot -opsies
Klik in die opstartinstellings van Windows op die "Herbegin" -knoppie regs onder in die venster. U rekenaar sal herlaai en die skerm Gevorderde opstartopsies oopmaak.

Stap 6. Kies die opsie Safe Boot wat u wil hê
Op die skerm Gevorderde opstartopsies sien u verskeie opstartopsies, waarvan drie veilige opstartopsies is-Veilige modus, Veilige modus met netwerk en Veilige modus met opdragprompt.
Let daarop dat die koppelvlak van die Advanced Boot Option nie 'n grafiese koppelvlak is nie. U navigeer na die verskillende opsies met die pyltjie op of af. U keuse word uitgelig as u die pyltjie op of af skuif. Merk u keuse en druk "Enter". Dit sal u rekenaar in die veilige modus begin
Metode 5 van 5: Die gebruik van 'n herstelstasie
Gebruik dit as u rekenaar glad nie begin nie.
Stap 1. Skep 'n Windows 10 ISO -lêer op u rekenaar
Dit kan onder meer gebruik word om Windows weer te installeer.
Stap 2. Plaas u herstelstasie in u rekenaar
U benodig dit om u rekenaar te herstel.
Stap 3. Begin die herstelschyf af
Hou die volume -omhoog -sleutel op Surface op die tablet (nie die sleutelbord nie) om van die herstelschyf af te begin. Op ander rekenaars moet u die opstartvolgorde moontlik verander.
Stap 4. Kies 'n taal en klik op Volgende
Stap 5. Klik op "Herstel u rekenaar" in die hoek in plaas van die installeringsknoppie
As u installeer, sal u rekenaar uitvee en 'n nuwe kopie van Windows weer installeer; die herstel van u rekenaar sal die herstelopsies bevat.
Stap 6. Kies "Probleemoplossing", dan "Gevorderde opsies" en dan "Verander die opstartgedrag van Windows"
Stap 7. Kies die opsie vir die veilige modus wanneer u rekenaar weer begin
U rekenaar sal in die veilige modus begin.