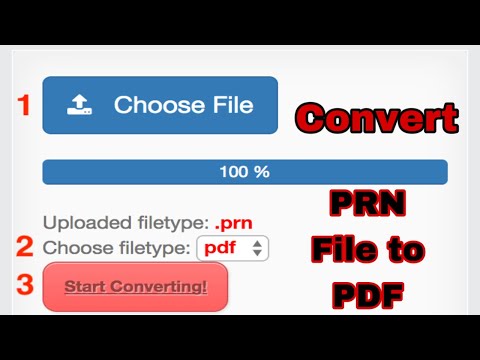As u 'n lys of tabel met data van Word na Excel moet skuif, hoef u nie elke individuele inligting in sy eie sel in die sigblad te plak nie. Deur u Word -dokument eers behoorlik op te stel, kan u die hele dokument met slegs 'n paar klik maklik in Excel invoer.
Stappe
Metode 1 van 2: Omskakeling van 'n lys

Stap 1. Verstaan hoe die dokument omgeskakel sal word
As u 'n dokument in Excel invoer, sal sekere karakters gebruik word om te bepaal watter data in elke sel in die Excel -sigblad ingaan. Deur 'n paar formateringstappe voor die invoer uit te voer, kan u beheer oor hoe die finale sigblad verskyn en die hoeveelheid handmatige opmaak wat u moet uitvoer, verminder. Dit is veral handig as u 'n groot lys uit 'n Word -dokument in Excel invoer.
Hierdie metode werk die beste as u 'n lys met veelvuldige inskrywings het, wat elkeen dieselfde is (lys adresse, telefoonnommers, e -posadresse, ens.)

Stap 2. Skandeer die dokument vir enige opmaakfoute
Voordat u met die omskakelingsproses begin, moet u seker maak dat elke inskrywing op dieselfde manier geformateer is. Dit beteken dat enige leestekenfoute opgelos moet word of dat die inskrywings wat nie by die res pas nie, herorganiseer word. Dit sal verseker dat die data behoorlik oorgedra word.

Stap 3. Vertoon die opmaakkarakters in u Word -dokument
Deur die normaalweg verborge opmaakkarakters te vertoon, kan u die beste manier vind om die inskrywings te verdeel. U kan dit vertoon deur op die knoppie "Wys / verberg paragraafmerke" op die tuisblad te klik of deur op Ctrl+⇧ Shift+* te druk
Die meeste lyste het óf een paragraafmerk aan die einde van elke reël, óf een aan die einde van die reël en een in die leë reël tussen inskrywings. U sal die punte gebruik om die karakters wat deur Excel gebruik word om tussen selle te onderskei, in te voeg

Stap 4. Vervang die paragraafmerke tussen elke inskrywing om van ekstra spasie ontslae te raak
Excel sal spasie tussen inskrywings gebruik om die rye te bepaal, maar u moet dit eers verwyder om die opmaakproses te help. Moenie bekommerd wees nie, u sal dit binnekort weer byvoeg. Dit werk die beste as u een paragraafmerk aan die einde van 'n inskrywing het en een in die spasie tussen inskrywings (twee in 'n ry).
- Druk Ctrl+H om die vind vind en vervang venster.
- Tik ^p ^p in die veld Vind. Dit is die kode vir twee paragraafmerke in 'n ry. As elke inskrywing 'n enkele reël is en daar geen leë reëls tussen hulle is nie, gebruik eerder 'n enkele ^p.
- Voer 'n skeidende karakter in die veld Vervang in. Maak seker dat dit nie 'n karakter is wat oral in die dokument verskyn nie, soos ~.
- Klik op Vervang alles. U sal sien dat die inskrywings hulself kan kombineer, maar dit is nie nou 'n probleem nie, solank die afbakening op die regte plek is (tussen elke inskrywing)

Stap 5. Skei elke inskrywing in aparte velde
Noudat u inskrywings geskei is sodat dit in die daaropvolgende rye verskyn, wil u bepaal watter data in elke veld verskyn. As elke inskrywing byvoorbeeld 'n naam op die eerste reël, 'n straatadres op die tweede reël en 'n toestand en poskode op die derde reël is, kan u
- Druk Ctrl+H om die vind vind en vervang venster.
- Verwyder een van die ^p -merke in die veld Vind.
- Verander die karakter in die Vervang veld in 'n komma,.
- Klik op Vervang alles. Dit sal die oorblywende paragraafsimbole vervang met die komma -skeier, wat elke reël in 'n veld sal skei.

Stap 6. Vervang die skeidende karakter om die opmaakproses te voltooi
Sodra u die twee soek-en-vervang-stappe hierbo gedoen het, sal u lys nie meer soos 'n lys lyk nie. Alles sal op dieselfde lyn wees, met kommas tussen elke stuk data. Hierdie laaste Soek-en-vervang-stap sal u data na 'n lys terugbring terwyl die kommas wat die velde definieer, behoue bly.
- Druk Ctrl+H om die venster Vind en vervang te open.
- Voer ~ (of watter karakter ook al wat u oorspronklik gekies het) in die veld Soek in.
- Tik ^p in die Vervang veld.
- Klik op Vervang alles. Dit verdeel u inskrywings in individuele groeperings wat deur kommas geskei is.

Stap 7. Stoor die lêer as 'n gewone tekslêer
Noudat u opmaak voltooi is, kan u die dokument as 'n tekslêer stoor. Hiermee kan Excel u data lees en ontleed sodat dit in die regte velde verskyn.
- Klik op die oortjie Lêer en kies "Stoor as".
- Klik op die keuselys "Stoor as tipe" en kies "Gewone teks".
- Noem die lêer soos u verkies en klik op Stoor.
- As die venster omskakeling van lêers verskyn, klik net op OK.

Stap 8. Maak die lêer in Excel oop
Noudat u die lêer in gewone teks gestoor het, kan u dit in Excel oopmaak.
- Klik op die blad File en kies Open.
- Klik op die keuselys "Alle Excel-lêers" en kies "Tekslêers".
- Klik op Volgende> in die venster Wizard teksinvoer.
- Kies "Komma" in die afbakeninglys. U kan sien hoe die inskrywings geskei sal word in die voorskou onderaan. Klik op Volgende>.
- Kies die dataformaat vir elk van die kolomme en klik op Voltooi.
Metode 2 van 2: Omskakeling van 'n tabel

Stap 1. Maak 'n tabel in Word met u data
As u 'n lys data in Word het, kan u dit in 'n tabelformaat in Word omskakel en die tabel vinnig na Excel kopieer. As u data reeds in tabelformaat is, gaan dan verder na die volgende stap.
- Kies al die teks wat u in 'n tabel wil omskep.
- Klik op die blad Voeg in en klik dan op die knoppie Tabel.
- Kies "Skakel teks na tabel".
- Voer die aantal reëls per rekord in die veld "Aantal kolomme" in. As u 'n leë lyn tussen elke rekord het, voeg een by die totaal.
- Klik op OK.

Stap 2. Gaan die opmaak van u tabel na
Word sal 'n tabel genereer op grond van u instellings. Kontroleer dit weer om seker te maak dat alles is waar dit moet wees.

Stap 3. Klik op die klein "+" knoppie wat in die linker boonste hoek van die tabel verskyn
Dit verskyn wanneer u die muis oor die tafel hou. Deur hierop te klik, word al die data in die tabel gekies.

Stap 4. Druk
Ctrl+C om die data te kopieer.
U kan ook op die knoppie "Kopieer" op die tuisblad klik.

Stap 5. Maak Excel oop
Sodra die data gekopieer is, kan u Excel oopmaak. Laai dit as u die data in 'n bestaande sigblad wil plaas. Plaas die wyser in die sel wat u wil hê dat die boonste sel in die tabel moet verskyn.

Stap 6. Druk
Ctrl+V om die data te plak.
Die individuele selle uit die Word -tabel word in aparte selle in die Excel -sigblad geplaas.

Stap 7. Verdeel die oorblywende kolomme
Afhangende van die tipe data wat u invoer, moet u moontlik 'n paar ekstra formaterings doen. Byvoorbeeld, as u adresse invoer, is die stad, die afkorting en die poskode moontlik almal in dieselfde sel. U kan Excel outomaties verdeel.
- Klik op die kolomopskrif van die kolom wat u wil verdeel om die hele kolom te kies.
- Kies die oortjie "Data" en klik op die knoppie "Teks na kolomme".
- Klik op Volgende> en kies dan die "Komma" in die veld Skeidingstekens. As u die voorbeeld hierbo gebruik, sal dit die stad van die staatsafkorting en poskode skei.
- Klik op Voltooi om die veranderinge te stoor.
- Kies die kolom wat nog verdeel moet word en herhaal die proses, en kies "Spasie" in plaas van "Komma" as die skeidingsteken. Dit sal die staatsafkorting van die poskode skei.