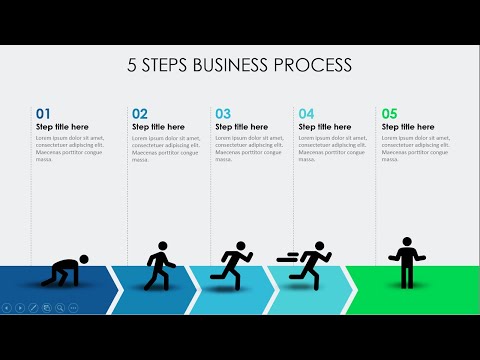Alhoewel u individuele PDF -lêers met wagwoorde kan beskerm, kan dit onnodig ingewikkeld raak as u baie lêers stuur. Met Adobe Acrobat kan u 'n sekuriteitsomhulsel skep. Dit is 'n PDF -lêer wat 'n verskeidenheid verskillende lêers as aanhangsels kan bevat. Al hierdie aanhangsels word beskerm deur 'n enkele wagwoord.
Stappe

Stap 1. Maak die Security Envelope -instrument in Acrobat Pro oop
Die proses hiervoor wissel effens, afhangende van die weergawe wat u gebruik. U kan nie sekuriteitskoeverte in die gratis Acrobat Reader skep nie.
- XI en DC - Klik op die menu 'Tools' aan die regterkant van die venster en kies 'Beskerming' → 'Meer opsies'/'Meer beskerming' → 'Skep veiligheidsomslag'.
- X en ouer - Klik op die knoppie "Beveilig" in die werkbalk en kies "Skep beveiligingskoevert." As u nie die knoppie 'Veilig' sien nie, maak die menu Geavanceerd oop en kies 'Beveiliging' → 'Skep veiligheidsomslag'.

Stap 2. Voeg lêers by om in die koevert te stuur
U tans oopgemaakte PDF-lêer word outomaties bygevoeg en u kan enige ander lêer byvoeg. Die lêers wat u byvoeg, hoef nie PDF -lêers te wees nie; u kan Word -dokumente, Excel -sigblaaie en ander soorte lêers byvoeg.
Klik op die knoppie "Voeg lêer by om te stuur" en soek na die lêers wat u wil byvoeg. Meer lêers sal die grootte van die veiligheidsomslaglêer vergroot

Stap 3. Kies 'n koevert sjabloon
Acrobat bevat drie verskillende koevertsjablone waaruit u kan kies, en u kan meer aanlyn aflaai. As u 'n Mac gebruik, het u moontlik geen sjablone om uit te kies nie. As dit die geval is, voer die volgende stappe uit:
- Maak u gids Applications oop en klik met die rechtermuisknop op Adobe Acrobat.app.
- Kies "Wys pakketinhoud" en navigeer dan na/Applications/Adobe Acrobat DC/Adobe Acrobat.app/Contents/Resources/en.lproj/DocTemplates.
- Kopieer die sjablone na 'n makliker plek, soos u gids Dokumente.
- Klik in die venster Create Security Envelope op "Browse" en kies die plek van u nuwe sjabloon.

Stap 4. Kies hoe u die koevert wil stuur
U kan kies om dit onmiddellik te stuur, wat u e -poskliënt sal oopmaak nadat die koevert geskep is. As u besluit om dit later te stuur, sal Acrobat die koevertlêer in PDF -formaat skep, sodat u dit kan stuur soos u wil.
Oor die algemeen is dit beter om die lêer later te stuur

Stap 5. Merk die blokkie "Wys alle beleide" en kies "Enkripteer met wagwoord
" Hiermee kan u 'n wagwoord by die koevert voeg. U word nie gevra om die wagwoord te skep voordat die proses voltooi is nie.
U kan kies om met sertifikate te beveilig, maar dit is 'n meer ingewikkelde proses wat vereis dat u geïnkripteer sertifikate vir u sowel as die ontvanger moet skep. Dit is veiliger as 'n wagwoord, aangesien slegs die sertifikaathouer die lêer kan oopmaak, maar die meeste mense na wie u die lêer wil stuur, verwar. Hou by wagwoorde, tensy u streng veiligheids- of vertroulikheidsmaatreëls ondergaan

Stap 6. Voer u senderinligting in
U sal gevra word om u sender -inligting in te voer, wat Acrobat sal gebruik om die sjabloon in te vul. U kan 'Moet nie weer wys nie' merk nadat u dit ingevul het om dit vir toekomstige koeverte op te slaan.

Stap 7. Gaan u instellings na en klik op "Voltooi
" Dit sal die venster Wagwoordinstellings oopmaak.

Stap 8. Merk die blokkie "Vereis 'n wagwoord om die dokument oop te maak"
Hiermee kan u u wagwoord invoer.

Stap 9. Skep 'n wagwoord vir die koevert
Nuwer weergawes van Acrobat beoordeel die sterkte van u wagwoord terwyl u dit tik. U sal gevra word om dit weer in te voer om dit te bevestig.

Stap 10. Kies u verenigbaarheid (opsioneel)
Die meeste gebruikers kan dit by "Acrobat 7.0" laat vir maksimum versoenbaarheid. As u weet dat u ontvanger Acrobat 6.0 gebruik, kan u dit eerder kies. As u weet dat hulle XI of nuwer gebruik, kan u dit kies vir verhoogde wagwoordkodering.
Beveiligingskoeverte is nie versoenbaar met 5.0 of vroeër nie

Stap 11. Voltooi die skeppingsproses
U word gewaarsku dat die instellings eers van krag sal word totdat u die lêer gestoor het.

Stap 12. Sit die laaste hand op die koevert
Nadat u die skeppingsproses voltooi het, sien u u veiligheidsomslag. U kan die velde deurvoer en wysigings aanbring en die toepaslike inligting invul. U kan instruksies vir die ontvanger in die "Aan" -boks insluit, maar maak seker dat u nie die wagwoord hier plaas nie.

Stap 13. Stoor die lêer
As u klaar is, stoor u die lêer op u rekenaar. Dit word gestoor as 'n gewone PDF -lêer. Sodra die lêer gestoor is, kan u dit as 'n e -posaanhangsel aan almal stuur of dit na 'n wolkbergingsdiens oplaai, en hulle sal die wagwoord nodig hê om dit oop te maak.