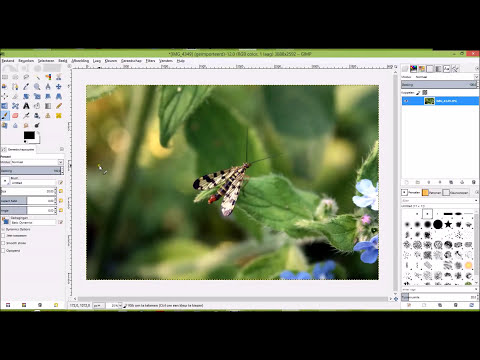Met Photoshop kan u beelde met deursigtigheid (deursigtige agtergronde, lae of gedeeltes) skep met behulp van verskillende deursigtigheidsopsies deur middel van die ondeursigtigheidsmeter of die agtergrondopsies wat verskyn wanneer u 'n nuwe dokument skep. Verder kan u die seleksie- of uitveërhulpmiddels gebruik om slegs sommige dele van u beeld deursigtig te maak. Mense voeg dikwels deursigtigheid by in Photoshop wanneer hulle op papier druk met 'n tekstuurontwerp of 'n beeld by 'n tekstuuragtergrond op 'n webwerf voeg, omdat die tekstuur in deursigtige gebiede verskyn. Met 'n bietjie oefening sal u binnekort deursigtigheid in Photoshop toevoeg.
Stappe
Metode 1 van 4: Skep 'n deursigtige agtergrond

Stap 1. Klik op "File" → "New"
Gaan na File in die boonste menu en kies 'New'. 'N Nuwe venster verskyn waar u die eienskappe van u nuwe Photoshop -dokument kan toewys.

Stap 2. Kies "Deursigtig"
'N Spyskaart verskyn en onder die gedeelte "Agtergrondinhoud", waar u "Deursigtig" moet kies. Die knoppie verskyn heel onder in die pop-upvenster van die nuwe dokument.

Stap 3. Klik OK
Druk die OK -knoppie.

Stap 4. Gaan die lae na
Kyk na die laagvenster of die oortjie lae in u dokumenteienskappebalk (dit behoort standaard reeds oop te wees). Die agtergrondlaag moet soos 'n geruite grys en wit blokkie lyk (wat aandui dat dit deursigtig is).
Metode 2 van 4: Maak lae deursigtig

Stap 1. Kies die laag
Kies die laag wat u deursigtig wil maak deur daarop te klik uit die lys lae op die oortjie lae.

Stap 2. Kies die ondeursigtigheid
Klik op die numeriese blokkie wat langs deursigtigheid bo -aan die oortjie lae verskyn. Die standaard ondeursigtigheid is 100 persent.

Stap 3. Verlaag die ondeursigtigheid
Sleep die pyltjie op die ondeursigtigheidsmeter wat verskyn om die ondeursigtigheid van die laag te verander. As u wil hê dat die laag heeltemal deursigtig moet wees, moet u die ondeursigtigheid verander na 0 persent.
Metode 3 van 4: Maak deursigtige seleksies

Stap 1. Kies u laag
Kies 'n laag wat nie deursigtig is nie, maar maak seker dat die lae daaronder, insluitend die agtergrondlaag, deursigtig is.

Stap 2. Kies die area wat u wil verander
Skep u keuse met een van die keuringshulpmiddels.

Stap 3. Kopieer die keuse
Klik op kopieer.

Stap 4. Vee die keuse uit
Druk verwyder. U behoort nou 'n gat in die prentjie te hê.

Stap 5. Skep 'n nuwe laag
Plak u gekopieerde seleksie op 'n nuwe laag.

Stap 6. Verlaag die ondeursigtigheid
Die gebied binne die keuse wat u gemaak het, sal deursigtig word.
Metode 4 van 4: Maak deursigtige tekeninge

Stap 1. Skep of kies u laag
Kies 'n laag (moet meer as 0 persent ondeursigtigheid hê, verkieslik 100 persent ondeursigtig). Al die onderliggende lae moet deursigtig wees.

Stap 2. Klik op die Gum -instrument
Kies die uitveërgereedskap in die werkbalk.

Stap 3. Verander die instellings
Kies die grootte en vorm van die uitveër met behulp van die Opsiesbalk wat verskyn as u die uitveërgereedskap gekies het.

Stap 4. Teken met behulp van die uitveërhulpmiddel
In wese sal u die gebiede waarin u 'teken' verwyder, en die deursigtige lae daaronder blootstel.