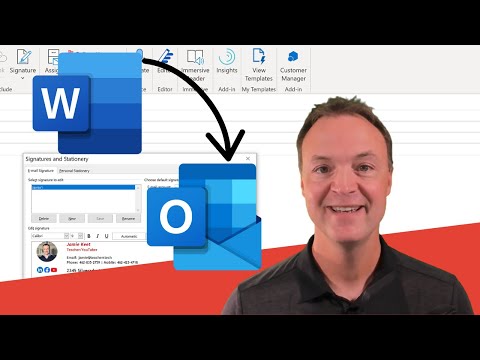Google Drive maak dit maklik om u dokumente en lêers te deel. U kan 'n lêer openbaar maak sodat almal toegang tot die lêer kan kry met die skakel. U kan hierdie skakel gee aan wie u wil, of u lêer kan gevind word deur almal wat daarna soek. Dit neem slegs 'n paar klik om u lêer te deel.
Stappe
Metode 1 van 2: Gebruik 'n webblaaier

Stap 1. Meld aan by Google Drive
Maak seker dat u aanmeld met die rekening wat die lêer wat u wil deel, stoor. Besoek drive.google.com in u blaaier wat u verkies en meld aan met u Google -rekening.

Stap 2. Klik met die rechtermuisknop op die lêer wat u wil deel
Gaan na die lêer wat u wil deel en klik met die rechtermuisknop daarop.

Stap 3. Kies "Deel
..".
Dit sal die venster vir die deel van toestemmings oopmaak.
U kan ook die lêer oopmaak en dan op die "Deel" -knoppie klik

Stap 4. Klik op die "Verander na iemand met die skakel
.. skakel.
Dit is geleë in die afdeling vir die deel van skakels.

Stap 5. Kies die opsie "Enigiemand met die skakel"
Dit maak die lêer heeltemal openbaar en beskikbaar vir almal met die skakel.

Stap 6. Stel toegangsregte in
Klik op die keuselys langs "Viewer" en kies uit viewer, commenter of editor. "Viewer" - kan slegs lees. "Kommentaar" - wat kan kyk en kommentaar lewer, maar nie kan wysig nie. "Redakteur" - kan 'n gedeelde lêer bekyk, wysig of kommentaar lewer..

Stap 7. Klik op "Klaar" om die gewysigde instellings te stoor

Stap 8. Nooi mense uit na die dokument
Voeg e -posadresse by in die veld onderaan die venster Deelinstellings. Dit stuur e -posboodskappe aan die mense wat u lys, en nooi hulle uit om die dokument te sien.

Stap 9. Gee die skakel
Sodra u dokument openbaar is, kan u u skakel begin gee. Klik op die "Kopieer skakel" -knoppie en versprei die gekopieerde skakel na wie dit nodig het. U kan die skakel in 'n e -pos plak, dit op u sosiale media -bladsy of forum plaas, of dit in 'n klets plak.
Metode 2 van 2: Gebruik die Google Drive -app

Stap 1. Maak die Google Drive -program oop en meld aan by u Google -rekening
U kan die app gratis aflaai vanaf die Google Play Store of Apple App Store.

Stap 2. Tik op die knoppie "3 vertikale kolletjies" langs die lêer wat u wil deel
Dit sal die besonderhede vir die lêer oopmaak.

Stap 3. Tik deel in die spyskaart

Stap 4. Tik op die sluitikoon onderaan wat sê "Nie gedeel nie"
Dit maak die deelinstellings oop.

Stap 5. Tik op "Verander"
U kan dit onder die teks "Beperk" vind.

Stap 6. Tik op die pyltjie langs die opsie "Beperk" om die spyskaart uit te brei

Stap 7. Tik op "Enigiemand met die skakel" uit die opsies wat aangebied word
Dit verander die instellings vir deel en sal almal in staat stel om die lêer te sien/te wysig as hulle 'n deelskakel het.

Stap 8. Tik die keuselys langs die teks "Viewer"
Dit sal die regte -kieslys oopmaak.

Stap 9. Tik op die regte toestemmings uit die opsies
U kry drie opsies om uit te kies. "Viewer" - kan slegs lees. "Kommentaar" - wat kan kyk en kommentaar lewer, maar nie kan wysig nie. "Redakteur" - kan 'n gedeelde lêer bekyk, wysig of kommentaar lewer.

Stap 10. As u klaar is met die instellings vir deel/toestemming, tik op die pyltjie terug om terug te keer na die hoofmenu

Stap 11. Tik op die kopieer skakel -ikoon om die skakel te deel
U kan ook op die persoon -ikoon tik om mense by te voeg en 'n lêer met hulle te deel.