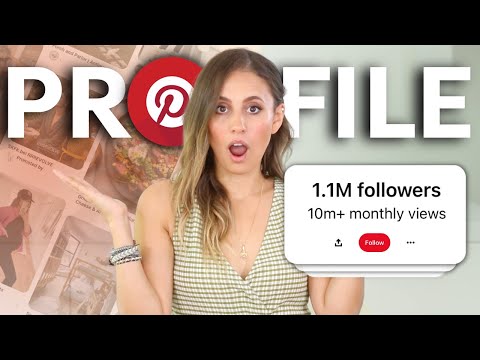Is u in 'n tyd, soos die COVID-19-pandemie, waar dit absoluut noodsaaklik is om aanlyn klas te hou? Of miskien wil u net dat alle huiswerk en ander opdragte gerieflik digitaal gestoor word. As een van hierdie op u van toepassing is, is Google Classroom 'n wonderlike hulpmiddel om dit alles aan te spreek. Soms kan die ingewikkelde uitleg daarvan egter skrikwekkend lyk. Maar moenie bekommerd wees nie! Dit is nie maklik om Google Classroom suksesvol te gebruik nie, maar dit is moontlik.
Stappe
Metode 1 van 3: Gebruik Google Klaskamer as 'n onderwyser

Stap 1. Skep 'n Google -rekening
Voordat u Google Classroom begin gebruik, moet u seker maak dat u 'n Google -rekening het. As u accounts.google.com besoek, word u na die plek geneem om 'n rekening te skep.
- Dit sal ook voordelig wees om 'n Google -rekening te hê, want dit gee u toegang tot alle Google -produkte, wat almal op 'n manier voordelig kan wees.
- Maak ook seker dat al u studente Google -rekeninge vir skooldoeleindes het. Anders kan hulle nie die klasse wat u opgestel het, sien of daaraan deelneem nie.

Stap 2. Gaan na classroom.google.com en klik op die plusteken in die regter boonste hoek van die skerm
Dit sal 'n opspringvenster oopmaak wat u twee opsies gee; 'sluit aan by klas' of 'skep klas'. U sal nou op 'skep klas' wil klik.
Hou in gedagte dat as u Google Classroom op 'n werklike skool met studente gebruik, u by G Suite for Education moet aanmeld. Dit kan baie voordelig vir u wees, omdat u die instellings van u studente se rekeninge en geregistreerde rekenaars kan bestuur

Stap 3. Vul die klasinligting in die opspringvenster in
As u geklik het op 'skep klas', sal u gevra word om die naam, afdeling, onderwerp en kamernommer van u klas te verskaf. Die enigste vereiste is egter die naam, so hou dit in gedagte.
- Maak u klasnaam beskrywend. Sluit die moeilikheidsgraad (bv. Honneurs, Gevorderd, ens.) Sowel as die kamernommer (s) in as u nie kies om dit in die aparte veld te plaas nie.
- Voeg die artikelnommer by, indien van toepassing. Hierdie een is opsioneel, so as u nie 'n afdeling vir u klaskamer het nie, kan u hierdie een oorslaan.
- Kies watter vak u klas dek. Tik die mees geskikte, maar mees algemene onderwerp in die veld. 'N Lys verskyn met vakke met soortgelyke sleutelwoorde. Klik op die een wat u dink die beste van u klas is, dus moenie 'Meetkunde' vir 'n fisika -klas plaas nie.
- As u klaar is, klik op 'Skep'.
Metode 2 van 3: Die bestuur van die klaskamer

Stap 1. Nooi u studente deur hulle die klaskode te gee
Die eerste ding wat u moet doen, is om u studente in u klas te kry. Dit word gewoonlik gedoen deur die klaskode aan hulle te gee of dan 'n Gmail te stuur.
- Om die klaskode te kry, maak die klas oop en gaan na die blad 'Mense'. Onder 'Studente' moet die klaskode verskyn. Gee jou studente hierdie kode sodat hulle by jou klas kan aansluit.
- 'N Ander opsie sou wees om die studente uit te nooi. Klik op die plusteken op dieselfde reël as die opskrif 'studente' en tik dan al u studente se e -posadresse in. Al hierdie studente moet egter in u skool se e -posdomein of in u kontakte wees. As dit nog nie die geval is nie, stuur dan 'n vinnige e -posherinnering om al u studente by u klas aan te sluit, sodat hulle by u kontakte is.

Stap 2. Plaas aankondigings en onthounotas in die klasstroom
Die klasstroom is die eerste skerm wat verskyn wanneer u op die klaskamer op u tuisblad klik. U kan aankondigings, komende projek- of toetsdatums of onthounotas oor werk plaas. U studente kan egter hierop kommentaar lewer, dus hou die kommentaar dop vir enige vrae wat u studente oor die betrokke pos mag hê.

Stap 3. Gee werk aan u studente onder die blad 'Klaswerk'
Om u studente hul eerste werkopdrag te gee, gaan na die oortjie 'Klaswerk' bo -aan die bladsy en klik op die 'Skep' -knoppie wat verskyn. Kies dan watter tipe opdrag dit is.
- Nadat u gekies het watter tipe opdrag dit is, verskyn 'n bewerkingsskerm. Hier kan u die titel en instruksies vir die opdrag wysig en onderwerpe, puntwaardes, vervaldatums en selfs 'n rubriek byvoeg. As u klaar is met die opdrag, klik op 'Toewys' om die werkopdrag lewendig te maak.
- U kan ook op die oortjie 'Klaswerk' kyk hoeveel mense dit ingehandig het, en opdragte teruggee en gradeer.

Stap 4. Kyk na die studente se punte deur na die blad 'Grade' te kyk
Grade van opdragte in die klaskamer kan gesien word deur na die blad 'Grade' te kyk.
Aangesien u studente hul punte nie direk via Google Classroom kan sien nie, wil u moontlik 'n virtuele graadboekwebwerf gebruik
Metode 3 van 3: Gebruik van Google Klaskamer as student

Stap 1. Sluit aan by u klas, hetsy op uitnodiging of deur die klaskode handmatig in te voer
Dit is die enigste manier waarop u opdragte of aankondigings kan kry.

Stap 2. Hou kennisgewings of onthounotas in die kursusstroom dop
Dit kan baie belangrike inligting bevat wat u nodig het vir die opdragte wat voorlê.
U sal 'n e -poskennisgewing kry wanneer 'n nuwe aankondiging geplaas word, sodat u eerder u e -pos kan nagaan

Stap 3. Voltooi enige opdragte betyds
As u iets laat inhandig of onvolledig is, sal u waarskynlik punte aftrek. Gaan daagliks gedurende u week na u klaskamer om te sien of u nuwe opdragte het.
U sal ook 'n e -pos ontvang vir nuwe opdragte, dus moet u dit ook nagaan

Stap 4. Plaas 'n opmerking as u enige vrae of kommer het
Klaskommentaar kan op aankondigings en opdragte geplaas word, dus gebruik dit om enige vrae te vra.
- Benewens kommentaar oor die hele klas, kan privaat kommentaar ook op opdragte geplaas word. Dit is opmerkings wat net u en u onderwysers kan sien. Gebruik dit om dankbaarheid te toon
- As u die antwoord op een van die vrae van u klasmaat weet, gee hulle die antwoord! U klasmaat sal u hulp waardeer en u onderwyser sal u inisiatief waardeer!
Wenke
- Baie mense vind dat die Google Classroom -program makliker is om te gebruik as die webweergawe, dus oorweeg dit om dit af te laai.
- Dit is maklik om 'n profielfoto op u Google -klaskamerprofiel by te voeg of te verander, en u kan dit doen met 'n mobiele app of blaaier.