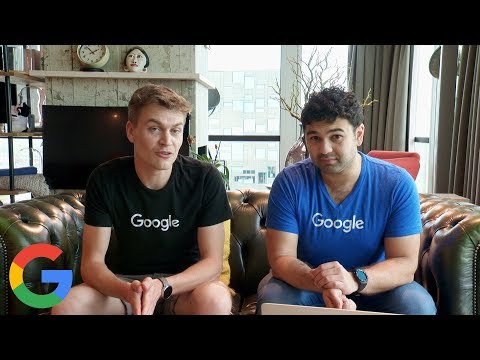Deur e -posse van 'n ander rekening na Gmail aan te stuur, kan u e -posse vanaf een plek bekyk en bestuur, wat handig is as Gmail u primêre e -posrekening is. Outomatiese aanstuur van e -pos kan opgestel en geaktiveer word vanaf die oorspronklike e -posrekening, selfs as u pos vanaf 'n ander Gmail -rekening aanstuur.
Stappe
Metode 1 van 6: Yahoo Mail deurstuur

Stap 1. Meld aan by u Yahoo Mail -rekening en klik op die rat -ikoon

Stap 2. Kies "Instellings" en kies dan "Rekeninge
”

Stap 3. Kies u Yahoo -e -posrekening, blaai af en kies “Stuur aan
”

Stap 4. Voer die Gmail -adres in waarheen u die e -pos wil stuur

Stap 5. Kies "Stoor en stuur" of "Stoor en stuur aan en merk as gelees
” Met laasgenoemde opsie kan Yahoo Mail die boodskap as gelees merk, voordat dit na Gmail gestuur word.

Stap 6. Klik op “Stoor
” Yahoo stuur 'n bevestigings -e -pos na u Gmail -adres.

Stap 7. Meld aan by u Gmail -rekening en maak die bevestigings -e -pos oop wat van Yahoo gestuur is

Stap 8. Volg die instruksies in die bevestigings -e -pos van Yahoo om e -posse na Gmail aan te stuur
As dit voltooi is, word alle e -pos wat na u Yahoo Mail -rekening gestuur word, outomaties na Gmail gestuur.
Metode 2 van 6: Outlook Web Mail deurstuur

Stap 1. Meld aan by die Outlook -webprogram en klik op die rat -ikoon

Stap 2. Kies 'Opsies' en klik dan op 'Organiseer e -pos
”

Stap 3. Klik op "Inbox reëls", en kies dan "New
”

Stap 4. Plaas 'n vinkje langs "Pas op alle boodskappe" onder "As die boodskap kom
”

Stap 5. Klik op "Stuur aan, herlei of stuur" en kies "Stuur die boodskap aan
”

Stap 6. Tik die Gmail -adres waarna u die e -pos wil stuur in die veld "Aan"

Stap 7. Klik op "OK" en kies dan "Stoor
” Alle e -posse wat na u Outlook -webrekening gestuur word, word outomaties na Gmail gestuur.
Metode 3 van 6: AOL -pos deurstuur

Stap 1. Meld aan by die Gmail -rekening waarheen u AOL Mail wil stuur

Stap 2. Klik op die rat -ikoon en kies “Instellings
”

Stap 3. Klik op die oortjie "Rekeninge en invoer" en klik dan op die skakel "E -pos en kontakte invoer"

Stap 4. Voer u AOL Mail -aanmeldingsbewyse in, en kies dan die opsie om alle e -pos in te voer
Op die oomblik bied AOL sy gebruikers nie die opsie om AOL Mail na 'n ander e -posrekening aan te stuur nie. Die invoeropsie van Gmail kan as 'n oplossing gebruik word om AOL Mail vir 30 dae na Gmail te stuur.

Stap 5. Klik op “Begin invoer
” Alle nuwe e -posse wat by u AOL Mail -rekening afgelewer word, word vir 30 dae na u Gmail -rekening gestuur. Na die punt moet u stap 1 tot en met 4 herhaal om die invoerinstelling weer te aktiveer.
Metode 4 van 6: Stuur Apple/iCloud Mail deur

Stap 1. Meld aan by u iCloud Mail -rekening en klik op die ratikoon
Begin u internetblaaier en meld aan by u Apple Mail -rekening by https://www.icloud.com/ as u gewoonlik die Apple Mail -app op Mac OS X gebruik

Stap 2. Kies "Voorkeure" en kies dan "Stuur my e -pos aan
”

Stap 3. Tik die Gmail -adres waarna u die e -pos wil stuur
Merk 'n vinkje langs "Verwyder boodskappe na aanstuur" om te voorkom dat iCloud afskrifte van alle aangestuurde boodskappe stoor. Dit voorkom dat kopieë van boodskappe u beskikbare iCloud -stoorplek verminder

Stap 4. Klik op “Klaar
” Alle e -posse wat na u Apple/iCloud Mail -rekening gestuur word, word outomaties na u Gmail -rekening gestuur.
Metode 5 van 6: Hotmail aanstuur

Stap 1. Meld aan by u Hotmail -rekening en klik op die rat -ikoon

Stap 2. Kies "Meer opsies" en kies dan "E -pos deurstuur
”

Stap 3. Maak 'n vinkje langs 'Stuur u e -pos na 'n ander e -posrekening
”

Stap 4. Voer die Gmail -adres in waarheen u alle e -pos wil stuur

Stap 5. Klik op “Stoor
” Alle e -posse wat na u Hotmail -rekening gestuur word, word outomaties na u Gmail -rekening gestuur.
Metode 6 van 6: Stuur Gmail na Gmail deur

Stap 1. Meld aan by die Gmail -rekening waaruit u e -posse wil stuur

Stap 2. Klik op die rat -ikoon en kies “Instellings
”

Stap 3. Klik op die oortjie met die naam “Aanstuur en POP/IMAP
”

Stap 4. Kies "Voeg 'n aanstuuradres by" in die afdeling vir deurstuur

Stap 5. Voer die Gmail -adres in waarheen u die pos wil stuur
Google sal 'n verifikasie -e -pos na hierdie adres stuur om te bevestig dat pos na hierdie Gmail -rekening gestuur moet word.

Stap 6. Meld aan by die Gmail -rekening waarheen u pos gestuur wil word

Stap 7. Maak die bevestigings -e -pos oop vanaf Google

Stap 8. Klik op die verifikasie skakel in die e -pos
Dit bevestig dat u die aanstuur van pos wil aktiveer.

Stap 9. Klik terug na die oorspronklike Gmail -rekening waaruit u e -posse wil stuur

Stap 10. Herlaai u blaaierbladsy en verifieer dat 'Stuur 'n afskrif van inkomende e -pos' op die Aanstuur- en POP/IMAP -bladsy in Instellings gekies is

Stap 11. Bevestig dat u ander Gmail-adres in die keuselys beskikbaar is

Stap 12. Klik op “Stoor veranderinge
” Alle e -posse wat na u oorspronklike Gmail -adres gestuur word, word outomaties na die tweede Gmail -adres gestuur.