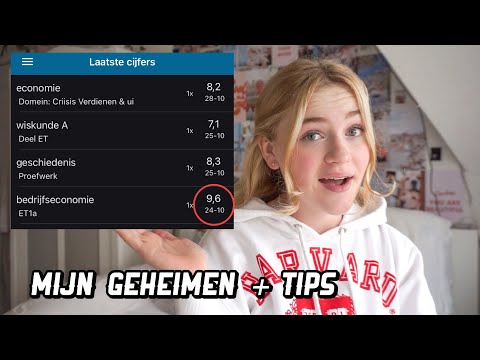Hierdie wikiHow leer u hoe u u Excel -werkboek in 'n gedeelde dokument kan omskep. Hierdeur kan verskeie mense op die netwerk dieselfde lêer wysig.
Stappe

Stap 1. Maak die werkboek oop wat u wil deel
Dubbelklik op die lêer op u rekenaar om dit in Excel oop te maak.

Stap 2. Klik op die Review menu
Dit is bo -aan Excel (in die menubalk op 'n Mac), naby die middel.

Stap 3. Klik op Deel werkboek
Dit is in die groep 'Veranderings' op die lint bo -aan die skerm. Soek die ikoon van 'n sigblad met 'n blou pyl met twee koppe.

Stap 4. Klik op die blad Editing
As u reeds daar is, gaan na die volgende stap.

Stap 5. Klik op die boks
Dit is in die linker boonste hoek van hierdie oortjie. Dit maak dit moontlik vir meer as een persoon om die lêer gelyktydig te gebruik.

Stap 6. Klik op die blad Gevorderd
Dit is langs die oortjie "Bewerking".

Stap 7. Stel u werkboek in om outomaties met 'n gereelde interval te stoor
Hier is hoe u dit moet doen:
- Klik Outomaties elke onder "Werk veranderinge op."
- Kies 'n aantal minute in die keuselys. Die standaard is 15.

Stap 8. Klik op OK
Nou word u gevra om die lêer te stoor.

Stap 9. Stoor die lêer
As u 'n nuwe lêer geskep het, tik nou 'n naam vir die lêer. As dit 'n bestaande lêer is, klik OK om u veranderinge te stoor.

Stap 10. Klik op Deel
Dit is in die regter boonste hoek van Excel. Soek die buitelyn van 'n persoon met 'n "+" simbool.

Stap 11. Klik op Save to Cloud
'N Lys met stoorplekke sal verskyn.

Stap 12. Klik op die netwerkplek waarop u die lêer wil deel
Dit sal die lêer op die plek stoor.
- As u byvoorbeeld OneDrive gebruik en die persoon met wie u deel, kies OneDrive.
- As u op 'n plaaslike netwerk is, kies 'n netwerkmap waartoe u en ander deelers toegang het.