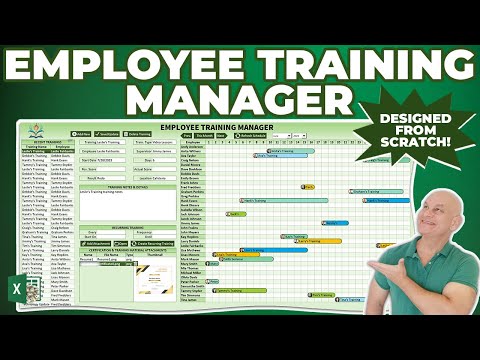Wil u weet hoe om 'n kwadratiese vergelyking vinniger op te los? Sommige glo dat factoring 'n goeie manier is om te gaan, maar wat as u 'n kwadratiese vergelyking het wat nie faktoriseerbaar is nie? U kan natuurlik altyd die kwadratiese vergelyking gebruik, maar dit is baie makliker om die funksie Doel soek in Microsoft Excel te gebruik. Dit is 'n noodsaaklike tutoriaal vir wiskunde- en ingenieursstudente wat sal help om selfs groter (en nie kwadratiese) vergelykings op te los nie!
Stappe
Deel 1 van 5: Begin program en verkry vergelyking

Stap 1. Begin die Microsoft Excel 2010 -program
Hierdie prosedure kan toegepas word op Microsoft Excel 2013 of vorige weergawes van Microsoft Excel, solank dit die doelwit -soekfunksie het

Stap 2. Vind die vergelyking wat u wil oplos en rangskik die vergelyking weer tot nul
Vir hierdie voorbeeld gebruik ons 'n kwadratiese vergelyking met die vorm ax^2+bx+c = 0. Om dit te kan doen, moet ons die vergelyking herrangskik sodat die regterkant gelyk is aan nul

Stap 3. Bepaal die verwagte aantal wortels (oplossings)
Vir 'n kwadratiese met die orde van 2 is die verwagte moontlikhede twee wortels of geen wortels nie
Deel 2 van 5: Stel sigblad op

Stap 1. Kies selle om mee te werk
U kan dit doen deur eenvoudig die selle te kies wat u wil gebruik. In hierdie voorbeeld gebruik ons altesaam vier selle. Ons het willekeurig die blok tussen A1 en B2 gekies

Stap 2. Benoem 'n sel "X-waarde" en 'n aangrensende sel in dieselfde ry "Equ = 0"
'X-waarde' is 'n raaiskoot vir die wortel of oplossing vir die vergelyking. "Equ = 0" is u vergelyking wat gelyk is aan nul

Stap 3. In die ry onder "X-waarde" in dieselfde kolom, sit 'n raaiskootwaarde vir x in
Gee 'n raai vir die oplossing vir die kwadratiese vergelyking. Onthou, ons ken nie die oplossing nie, so ons moet raai! Aangesien ons op soek is na die hoër (of meer positiewe wortel), is dit die beste om 'n dubbelsyfer positiewe getal te raai. Ons sal positiewe 10 as 'n raai kies. Druk op Enter

Stap 4. In die ry hieronder "Equ = 0" in dieselfde kolom, plaas u herrangskikte vergelyking met die X-waarde raai in stap 3 as u veranderlike
Tik deur "=" in te voer en sit vergelyking in deur die X-waarde (A2-sel) te raai as veranderlike. Druk Enter
Deel 3 van 5: Los op vir die boonste wortel

Stap 1. Soek en klik op die blad "Data" bo -aan die Excel -sigblad

Stap 2. Klik op "Wat-as-analise" en kies "Doelwit soek" in die keuselys

Stap 3. Klik op die sel wat gebruik word om u vergelyking in deel 2, stap 4 in te voer onder die veld "Stel waarde"

Stap 4. Tik nul in onder die veld "To value" (sien figuur hierbo)
Dit was die doel om ons vergelyking weer gelyk te stel aan nul

Stap 5. Klik op die sel wat gebruik is om u raaiskoot-waarde in te voer onder die veld "Deur sel te verander" (sien figuur hierbo)
Excel sal die oplossing bereken deur hierdie raaiskoot te verander totdat die invoervergelyking gelyk is aan nul

Stap 6. Druk op "Ok" om op te los
Die venster "Doel soek status" sal verskyn. Soos u kan sien, kom Equ = 0 oor na 'n klein waarde wat naby nul is, terwyl die oplossing onder die 'X-Value' kop as 3 gevind kan word
Deel 4 van 5: Los op vir onderste wortel