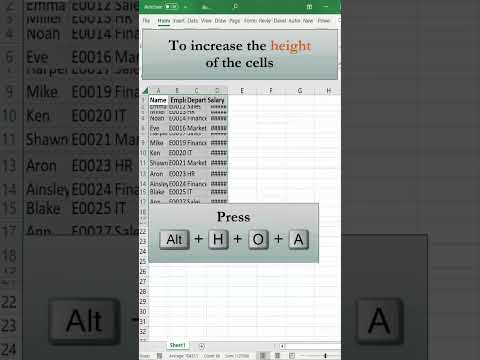Hierdie wikiHow leer u hoe om kortpaaie op 'n fisiese (Bluetooth) iPhone -sleutelbord te gebruik sonder om verskeie sleutels tegelyk in te druk.
Stappe
Deel 1 van 2: Aktiveer klewerige sleutels

Stap 1. Koppel u fisiese sleutelbord aan die iPhone
Die stappe om u sleutelbord aan te sluit, wissel volgens vervaardiger, maar u moet dit gewoonlik met Bluetooth koppel.

Stap 2. Maak u iPhone se instellings oop
U vind hierdie app op een van u tuisskerms, aangedui deur 'n grys tandwiel -ikoon. As u dit nie sien nie, gaan dan na die gids Hulpprogramme.

Stap 3. Tik Algemeen

Stap 4. Tik Toeganklikheid

Stap 5. Rol af en tik op Sleutelbord
U sal dit in die vierde groep instellings sien.

Stap 6. Tik op Sticky Keys
U sien dit onder 'Hardeware -sleutelborde'.

Stap 7. Skuif die “Sticky Keys” -skakelaar na die aan -posisie
Solank hierdie funksie aan is, kan u Sticky Keys aanskakel deur 5 keer op ⇧ Shift te druk.
Deel 2 van 2: Die gebruik van Sticky Keys

Stap 1. Druk ⇧ Shift 5 keer om Sticky Keys aan te skakel

Stap 2. Druk die eerste sleutel in die kortpad kortpad los
- Dit moet 'n wysigingsleutel wees, soos Control, ⌥ Option, ⌘ Command, ⇧ Shift of Fn.
- As u byvoorbeeld teks wil kopieer met ⌘ Command+C, begin deur op ⌘ Command te druk.

Stap 3. Druk en laat die volgende sleutel (s) los in die kortpad
- Nadat alle sleutels in die kortpad ingedruk is, word die gewenste opdrag uitgevoer.
- As u 'n kortpad met drie sleutels gebruik (soos ⌥ Opsie+⇧ Shift+←), moet u op die sleutel druk nie 'n wysigingsleutel (in hierdie geval, ←) laaste in die volgorde.