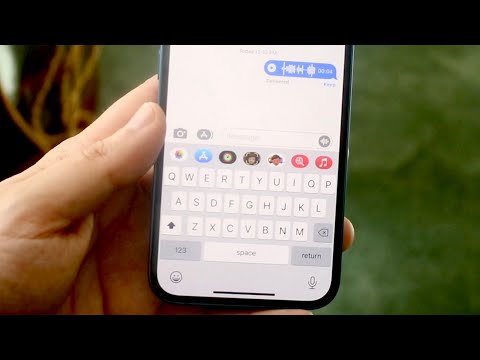Hierdie wikiHow leer u hoe u 'n Bitmoji in 'n SMS kan plaas en dit met 'n iPhone of iPad na 'n kontak kan stuur.
Stappe
Metode 1 van 2: Gebruik die Bitmoji -sleutelbord

Stap 1. Maak die boodskappe -app op u iPhone of iPad oop
Die boodskappe -ikoon lyk soos 'n wit spraakborrel in 'n groen blokkie op die tuisskerm van u toestel. Dit sal 'n lys van al u sms -gesprekke oopmaak.
As boodskappe oopmaak vir 'n gesprek in die volle skerm. tik op die terugknoppie links bo om terug te gaan na u boodskappelys

Stap 2. Tik op 'n persoonlike of groepboodskapgesprek
Dit sal die gesprek op die volle skerm oopmaak.
U kan ook 'n nuwe boodskap begin deur op die pen en papier-ikoon in die regter boonste hoek van u skerm te tik

Stap 3. Tik die boodskap veld
Onderaan die gesprek lees die boodskapveld "Teksboodskap" of "iMessage". As u tik, sal u sleutelbord verskyn.

Stap 4. Tik en hou die aardbol -ikoon op u sleutelbord
Hierdie knoppie is tussen die 123-knoppie en die mikrofoon-ikoon in die linker onderste hoek van u sleutelbord. U sleutelbordinvoerkieslys verskyn.

Stap 5. Kies Bitmoji in die spyskaart
Dit sal u sleutelbord oorskakel na die Bitmoji -spyskaart.

Stap 6. Tik op die Bitmoji wat u wil stuur
Blaai deur die Bitmoji -kieslys om die Bitmoji te vind wat u wil stuur, en tik om dit na u knipbord te kopieer. U sal 'n groen balk bokant u sleutelbord sien wat bevestig dat 'Bitmoji gekopieer' is.
U kan van menu -kategorie verander deur na links en regs te vee, of deur op 'n kategorie -ikoon onderaan u skerm te tik

Stap 7. Tik en hou die boodskapveld in
Dit wys u opsies in 'n swart, opspringbalk.

Stap 8. Tik Plak op die werkbalk
Dit plak die gekopieerde Bitmoji in u teksboodskap.

Stap 9. Tik op die pyltjie opwaarts
Dit is in die regter onderste hoek van die boodskapveld. Dit sal blou lyk as u iMessage gebruik, of groen as u SMS gebruik. Dit sal u boodskap aan u kontak stuur.
Metode 2 van 2: Gebruik die Bitmoji -app

Stap 1. Maak die Bitmoji -app op u iPhone of iPad oop
Die Bitmoji -ikoon lyk soos 'n wit, knipoog -emoji in 'n groen blokkie op die tuisskerm van u toestel. Dit sal 'n lys met onlangse, nuwe en temapakke Bitmoji oopmaak.

Stap 2. Tik op die Bitmoji wat u wil stuur
Blaai deur die Bitmoji-spyskaart om die beste Bitmoji te vind om te stuur, en tik om 'n pop-up menu met u opsies te openbaar.
U kan van menu -kategorie verander deur na links en regs te vee, of deur op 'n kategorie -ikoon onderaan u skerm te tik

Stap 3. Kies Boodskap in die pop-up
Die boodskap -ikoon lyk soos 'n wit spraakborrel in 'n groen blokkie. Dit sal u geselekteerde Bitmoji in 'n nuwe sms -boodskap oopmaak.

Stap 4. Tik die "+" ikoon
Hierdie knoppie is langs die boks "Aan:" in die regter boonste hoek van u skerm. Dit sal u kontaklys vertoon.
Alternatiewelik kan u die telefoonnommer van u kontak handmatig in die "Aan:" boks invoer

Stap 5. Kies 'n kontakpersoon
Soek die kontak wat u wil stuur, en tik op hul naam. Dit sal hul nommer as ontvanger by die boks "Aan:" voeg.

Stap 6. Tik op die pyltjie opwaarts
Hierdie knoppie is in die regter onderste hoek van die boodskapveld. Dit sal blou lyk as u iMessage gebruik, of groen as u SMS gebruik. Dit sal u boodskap aan u kontak stuur.