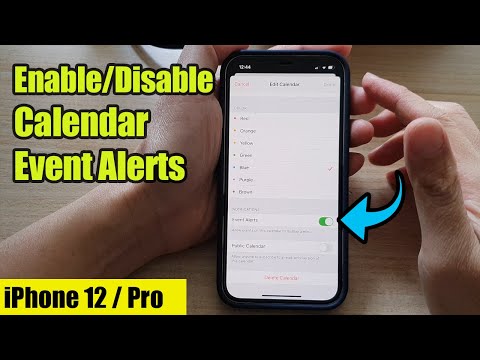Hierdie wikiHow leer u hoe u 'n iPhone -rugsteunmap wat u op u Mac gestoor het, kan vind met iTunes.
Stappe

Stap 1. Maak iTunes op u Mac oop
Die iTunes-ikoon lyk soos 'n pers-en-blou musieknoot in 'n wit sirkel. U kan dit op u desktop -dock of in die gids toepassings vind.

Stap 2. Klik op die iTunes -oortjie op die menubalk
U kan dit langs die Apple-knoppie in die linker boonste hoek van u skerm vind. Dit sal die programkieslys oopmaak.

Stap 3. Klik op Voorkeure in die spyskaart
Dit sal u iTunes-programinstellings in 'n nuwe pop-up oopmaak.
Alternatiewelik kan u iTunes oopmaak en op keyboard Cmd+op u sleutelbord druk. Hierdie kortpad sal ook Voorkeure oopmaak

Stap 4. Klik op die blad Toestelle bo -aan Voorkeure
Die venster Voorkeure maak oop na Algemene voorkeure. Skakel oor na die Toestelle deur op die iPhone -ikoon bo -aan die venster te klik.

Stap 5. Klik met die rechtermuisknop op die rugsteun wat u in die lys wil hê
Hier sien u 'n lys met al u gestoorde rugsteun in die boks 'Toestel -rugsteun'. Klik met die rechtermuisknop op 'n rugsteun om u opsies te sien.

Stap 6. Klik op Wys in Finder in die spyskaart met die rechtermuisknop
Dit sal die gekose rugsteunmap in 'n nuwe Finder -venster oopmaak.

Stap 7. Soek die rugsteunmap in die Finder -venster
Die rugsteun wat u in die lys 'Toestel -rugsteun' kies, word in die Finder -venster met blou gemerk.