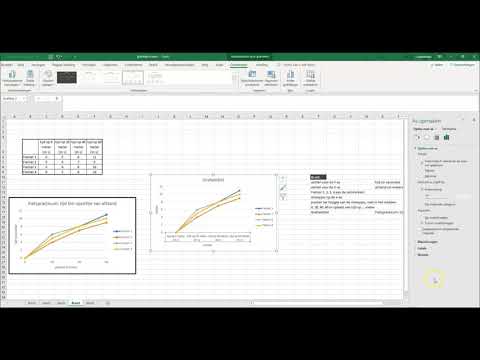Hierdie wikiHow leer u die basiese beginsels van die skep van u eerste sigblad in Microsoft Excel. 'N Sigblad is 'n dokument wat bestaan uit kolomme en rye selle wat gebruik kan word om data te sorteer en te manipuleer. Elke sel is ontwerp om een stuk data te bevat, soos syfers, letters en/of formules wat na ander selle verwys. Die data kan dan in ander dokumente gerangskik, geformateer, in grafiek en na verwys word. Sodra u kennis gemaak het met sigblaaie, kan u u vaardighede toets deur 'n huisvoorraad en/of 'n maandelikse begroting op te stel. Kyk na die uitgebreide biblioteek van Excel -artikels in wikiHow om meer te wete te kom oor die gevorderde funksies van die toepassing.
Stappe
Metode 1 van 3: Skep 'n basiese sigblad

Stap 1. Maak Microsoft Excel oop
U vind dit in die Start -kieslys (Windows) of in die gids Applications (macOS). Die app sal oopmaak vir 'n skerm waarmee u 'n dokument kan skep of kies.
As u nie 'n betaalde weergawe van Microsoft Office het nie, kan u die gratis aanlynweergawe op https://www.office.com gebruik om 'n basiese sigblad te skep. U hoef net met u Microsoft -rekening aan te meld en te klik Excel in die ry ikone.

Stap 2. Klik op Leë werkboek om 'n nuwe werkboek te skep
'N Werkboek is die naam van die dokument wat u sigblad (e) bevat. Dit skep 'n leë sigblad met die naam Blad 1, wat u op die oortjie onderaan die blad sal sien.
As u meer ingewikkelde sigblaaie maak, kan u nog 'n blad byvoeg deur te klik + langs die eerste vel. Gebruik die onderste oortjies om tussen sigblaaie te wissel.

Stap 3. Maak kennis met die uitleg van die sigblad
Die eerste ding wat u sal opmerk, is dat die sigblad honderde reghoekige selle bevat wat in vertikale kolomme en horisontale rye georganiseer is. 'N Paar belangrike dinge om op te let oor hierdie uitleg:
- Alle rye is langs die kant van die sigblad met syfers gemerk, terwyl die kolomme bo -aan met letters gemerk is.
- Elke sel het 'n adres wat bestaan uit die kolom letter gevolg deur die ry nommer. Die adres van die sel in die eerste kolom (A), eerste ry (1) is byvoorbeeld A1. Die adres van die sel in kolom B ry 3 is B3.

Stap 4. Voer 'n paar data in
Klik een keer op enige sel en begin dadelik tik. As u klaar is met die sel, druk die Tab ↹ -sleutel om na die volgende sel in die ry te gaan, of die ↵ Enter -sleutel na die volgende sel in die kolom.
- Let op dat die inhoud ook verskyn in die balk wat bo -aan die sigblad loop terwyl u in die sel tik. Hierdie balk word die Formule Bar en is handig om lang data- en/of formules in te voer.
- Om 'n sel wat reeds data bevat, te wysig, dubbelklik daarop om die wyser terug te bring. Alternatiewelik kan u een keer op die sel klik en u veranderings in die formulebalk aanbring.
- Om die data uit een sel te verwyder, klik een keer op die sel en druk dan op Del. Dit gee die sel terug na 'n leë een sonder om die data in ander rye of kolomme deurmekaar te maak. Om verskeie selwaardes tegelyk te verwyder, druk Ctrl (PC) of ⌘ Cmd (Mac) terwyl u op elke sel wat u wil verwyder, klik en druk dan op Del.
- Om 'n nuwe leë kolom tussen bestaande kolomme by te voeg, klik met die rechtermuisknop op die letter bo die kolom waarna u wil hê dat die nuwe een moet verskyn, en klik dan op Voeg in op die konteks kieslys.
- Om 'n nuwe leë ry tussen bestaande rye by te voeg, klik met die rechtermuisknop op die rynommer vir die ry na die gewenste plek en klik dan Voeg in op die spyskaart.

Stap 5. Kyk na die beskikbare funksies vir gevorderde gebruike
Een van die nuttigste kenmerke van Excel is die vermoë om data op te soek en berekeninge op grond van wiskundige formules uit te voer. Elke formule wat u skep, bevat 'n Excel -funksie, dit is die 'aksie' wat u uitvoer. Formules begin altyd met 'n gelyke (=) teken gevolg deur die funksienaam (bv. = SUM, = OPSOEK, = SONDE). Daarna moet die parameters tussen 'n stel hakies () ingevoer word. Volg hierdie stappe om 'n idee te kry van die tipe funksies wat u in Excel kan gebruik:
- Klik op die Formules oortjie bo -aan die skerm. U sal verskeie ikone in die werkbalk bo -aan die toepassing sien in die paneel met die naam 'Funksiebiblioteek'. Sodra u weet hoe die verskillende funksies werk, kan u maklik deur die biblioteek blaai met behulp van die ikone.
- Klik op die Voeg funksie in ikoon, wat ook 'n fx. Dit moet die eerste ikoon op die balk wees. Dit maak die paneel Voeg funksie oop, waarmee u kan soek na wat u wil doen of volgens kategorie kan blaai.
- Kies 'n kategorie in die kieslys "Of kies 'n kategorie". Die standaardkategorie is "Mees onlangs gebruik." As u byvoorbeeld die wiskundige funksies wil sien, kan u kies Wiskunde & Trig.
- Klik op enige funksie in die paneel "Kies 'n funksie" om die sintaksis daarvan te sien, asook 'n beskrywing van wat die funksie doen. Vir meer inligting oor 'n funksie, klik op die Hulp met hierdie funksie.
- Klik Kanselleer as u klaar is met blaai.
- Raadpleeg Hoe om formules in Microsoft Excel in te voer vir meer inligting oor die invoer van formules.

Stap 6. Stoor u lêer as u klaar is met redigering
Om die lêer te stoor, klik op die lêer kies in die linkerbovenhoek en kies dan Stoor as. Afhangende van u weergawe van Excel, het u gewoonlik die opsie om die lêer op u rekenaar of OneDrive te stoor.
Noudat u die basiese beginsels onder die knie gekry het, kyk na die metode 'Skep 'n huisvoorraad van voor af' om hierdie inligting in die praktyk te laat sien
Metode 2 van 3: Skep 'n huisvoorraad vanaf Scratch

Stap 1. Maak Microsoft Excel oop
U vind dit in die Start -kieslys (Windows) of in die gids Applications (macOS). Die app sal oopmaak vir 'n skerm waarmee u 'n werkboek kan skep of oopmaak.

Stap 2. Noem jou kolomme
Gestel ons maak 'n lys van items in ons huis. Benewens die lys van wat die item is, wil ons miskien ook opneem in watter kamer dit is en die merk/model daarvan. Ons behou ry 1 vir kolomopskrifte, sodat ons data duidelik gemerk is..
- Klik op sel A1 en tik Item. Ons gee 'n lys van elke item in hierdie kolom.
- Klik op sel B1 en tik Location. Hier gaan ons in watter kamer die item is.
- Klik op sel C1 en tik Merk/model. Ons gee 'n lys van die model en vervaardiger van die item in hierdie kolom.

Stap 3. Voer u items op elke ry in
Noudat ons kolomme gemerk is, moet ons data eenvoudig in die rye ingevoer word. Elke item moet sy eie ry kry, en elke stukkie inligting moet sy eie sel kry.
- As u byvoorbeeld die Apple HD-monitor in u kantoor luister, kan u HD-skerm in A2 (in die kolom Item) tik, Office in B2 (in die kolom Ligging) en Apple Cinema 30-inch M9179LL in B3 (die kolom Merk/model).
- Maak 'n lys van bykomende items in die rye hieronder. As u 'n sel wil verwyder, klik net een keer daarop en druk op Del.
- Om 'n hele ry of kolom te verwyder, klik met die rechtermuisknop op die letter of nommer en kies Vee uit.
- U het waarskynlik opgemerk dat as u te veel teks in 'n sel tik, dit in die volgende kolom oorvleuel. U kan dit regstel deur die grootte van die kolomme aan te pas om by die teks te pas. Plaas die wyser op die lyn tussen die kolomletters (bo ry 1) sodat die wyser in twee pyle verander en dubbelklik dan op die reël.

Stap 4. Verander die kolomopskrifte in keuselys
Gestel u het honderde items in u huis gelys, maar u wil slegs die items in u kantoor sien. Klik op die
Stap 1. aan die begin van ry 1 om die hele ry te kies, en doen dan die volgende:
- Klik op die Data oortjie bo -aan Excel.
- Klik Filter (die tregter -ikoon) in die nutsbalk. Klein pyle verskyn nou op elke kolomopskrif.
- Klik op die Ligging aftreklys (in B1) om die filterkieslys oop te maak.
- Aangesien ons net items in die kantoor wil sien, merk die boks langs 'Office' en verwyder die ander vinkies.
- Klik OK. Nou sien u slegs die items in die geselekteerde kamer. U kan dit doen met enige kolom en enige datatipe.
- Om alle items te herstel, klik weer op die spyskaart en merk "Kies alles" en dan OK om alle items te herstel.

Stap 5. Klik op die blad Bladuitleg om die sigblad aan te pas
Noudat u u data ingevoer het, wil u die kleure, lettertipes en reëls aanpas. Hier is 'n paar idees om dit te doen:
- Kies die selle wat u wil formateer. U kan 'n hele ry kies deur op die nommer daarvan te klik, of op 'n hele kolom deur op die letter daarvan te klik. Hou Ctrl (PC) of Cmd (Mac) ingedruk om meer as een kolom of ry op 'n slag te kies.
- Klik Kleure in die "Temas" -gebied van die werkbalk om kleurtema te sien en te kies.
- Klik op die Lettertipes kieslys om na te blaai en 'n lettertipe te kies.

Stap 6. Stoor u dokument
As u 'n goeie stoppunt bereik het, kan u die sigblad stoor deur op die lêer kieslys in die linker boonste hoek en kies Stoor as.
Metode 3 van 3: Skep 'n maandelikse begroting uit 'n sjabloon

Stap 1. Maak Microsoft Excel oop
U vind dit in die Start -kieslys (Windows) of in die gids Applications (macOS). Die app sal oopmaak vir 'n skerm waarmee u 'n werkboek kan skep of oopmaak.
Hierdie metode dek die gebruik van 'n ingeboude Excel-sjabloon om 'n lys van u uitgawes te maak. Daar is honderde sjablone beskikbaar vir verskillende soorte sigblaaie. Besoek https://templates.office.com/en-us/templates-for-excel om 'n lys van alle amptelike sjablone te sien

Stap 2. Soek die sjabloon "Eenvoudige maandelikse begroting"
Dit is 'n gratis amptelike Microsoft -sjabloon waarmee u u begroting vir die maand maklik kan bereken. U kan dit vind deur Simple Monthly Budget in die soekbalk bo -aan te tik en in die meeste weergawes op ↵ Enter te tik.

Stap 3. Kies die Simple Monthly Budget -sjabloon en klik op Create
Dit skep 'n nuwe sigblad uit 'n vooraf geformateerde sjabloon.
Miskien moet u klik Aflaai in plaas daarvan.

Stap 4. Klik op die oortjie Maandelikse inkomste om u inkomste in te voer
U sal sien dat daar drie oortjies is (Opsomming, Maandelikse inkomste, en Maandelikse uitgawes) onderaan die werkboek. U klik op die tweede oortjie. Gestel u kry inkomste uit twee ondernemings genaamd wikiHow en Acme:
- Dubbelklik op die Inkomste 1 sel om die wyser te laat verskyn. Vee die inhoud van die sel uit en tik wikiHow.
- Dubbelklik op die Inkomste 2 sel, vee die inhoud uit en tik Acme.
- Voer u maandelikse inkomste uit wikiHow in in die eerste sel onder die "Bedrag" -opskrif (die een wat standaard "2500" sê). Doen dieselfde met u maandelikse inkomste uit "Acme" in die sel net hieronder.
- As u geen ander inkomste het nie, kan u op die ander selle klik (vir "Ander" en "$ 250") en op Del druk om dit uit te vee.
- U kan ook meer inkomstebronne en bedrae byvoeg in die rye onder die wat reeds bestaan.

Stap 5. Klik op die oortjie Maandelikse uitgawes om u uitgawes in te voer
Dit is die derde oortjie onderaan die werkboek. As daar uitgawes en bedrae is wat reeds ingevul is, kan u dubbelklik op enige sel om die waarde daarvan te verander.
- Gestel u huur is byvoorbeeld $ 795 per maand. Dubbelklik op die vooraf gevulde bedrag van "$ 800", vee dit uit en tik dan 795.
- Gestel u hoef geen studielenings te betaal nie. U kan net op die bedrag langs 'Studente lenings' in die kolom 'Bedrag' ($ 50) klik en op Del op u sleutelbord druk om dit uit te vee. Doen dieselfde vir alle ander uitgawes.
- U kan 'n hele ry uitvee deur met die rechtermuisknop op die rynommer te klik en te kies Vee uit.
- Om 'n nuwe ry in te voeg, klik met die rechtermuisknop op die rynommer hieronder waar u dit wil hê, en kies dan Voeg in.
- Maak seker dat u geen ekstra bedrae in die kolom 'Bedrae' hoef te betaal nie, aangesien dit outomaties in u begroting ingereken word.

Stap 6. Klik op die blad Opsomming om u begroting te visualiseer
Sodra u u data ingevoer het, word die grafiek op hierdie oortjie outomaties bygewerk om u inkomste teenoor u uitgawes te weerspieël.
- As die inligting nie outomaties bereken word nie, druk F9 op die sleutelbord.
- Enige veranderinge wat u aan die oortjies Maandelikse inkomste en maandelikse uitgawes aanbring, beïnvloed wat u in u opsomming sien.

Stap 7. Stoor u dokument
As u 'n goeie stoppunt bereik het, kan u die sigblad stoor deur op die lêer kieslys in die linker boonste hoek en kies Stoor as.