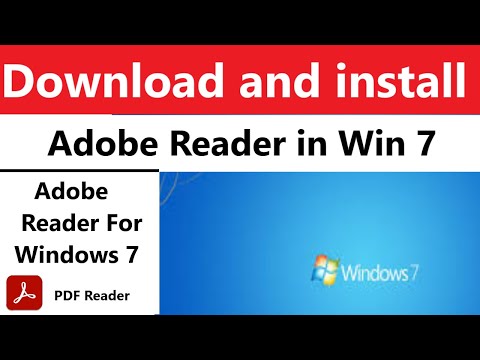Nie baie mense weet dit nie, maar 'n PDF -lêer is 'n effens omgeskakel vorm van PostScript, wat Windows reeds weet hoe om te skep. Die laaste stap is om van u naskrif 'n PDF te maak. Die afgelope paar jaar is verskeie PDF -omsetters geskep. Sommige kommersieel, sommige nie.
Stappe

Stap 1. Laai 'n PDF -drukker af

Stap 2. Installeer dit

Stap 3. Dit sal 'n virtuele drukker skep, 'n valse drukker wat in u lêer> afdruk -dialoog verskyn

Stap 4. Herlaai u masjien as die pdf -drukker dit versoek

Stap 5. Maak 'n drukprogram oop

Stap 6. Kies lêer en druk dan

Stap 7. In plaas van u standaard drukker, kies die pdf -drukker wat u geïnstalleer het

Stap 8. Kies onmiddellik of u 'n skerm met 'n skerm, druk- of perskwaliteit wil druk

Stap 9. As u dokument slegs teks bevat, maak dit nie veel verskil watter grootte nie, maar as dit foto's bevat en u PDF -formaat klein genoeg is om te e -pos, kies die skermkwaliteit -opsie
Wenke
- Baie toepassings het 'n knoppie "druk" wat outomaties na die standaarddrukker gedruk word. Kies altyd lêer en druk dan sodat u die virtuele PDF -drukker kan kies.
- Moenie ontsteld wees as u die PDF 'n paar keer moet maak nie. Dit is moeilik om te weet hoe elke bladsy sal lyk as dit omgeskakel word.
- Gaan die 'gevorderde' opsies van u afdrukdialoog na om ander opsies vir papierformaat, marges, ens.
- As u PDF gemaak is, moet u altyd u oorspronklike dokument stoor, sodat u weer kan afdruk as daar foute is.
- Hou PDF -lêers wat u van plan is om te e -pos of aan te bied op die internet hoogstens 'n paar milligrams. Goeie e -posgroottes is ongeveer 300 kb.
- Voordat u verwag dat 'n kommersiële drukker u PDF -lêers op 'n drukpers kan druk, moet u eers die lêer toets.
- As u 'n nuusbrief druk om te druk, maak seker dat u die afdrukgehalte -opsie gebruik as u die PDF maak, sodat die beelde (indien enige) behoue bly.
- As u 'n soort lettertipe soos vreemde karakters sien, probeer 'n ander lettertipe in u dokument; dit is moontlik nie vertoon- of drukvriendelik nie.
- Druk een of meer bladsye uit voordat u u PDF aan die massas versprei om seker te maak dat alles kosjer is.
- As u reeds Adobe Acrobat het, is dit nie nodig om 'n ander PDF -stuurprogramma te kry nie. Adobe Acrobat bevat 'n PDF -drukkerbestuurder wat u kan installeer en opstel as 'n virtuele drukker, sodat u in die meeste Windows -afdrukdialoogblaaie 'na PDF kan druk'.