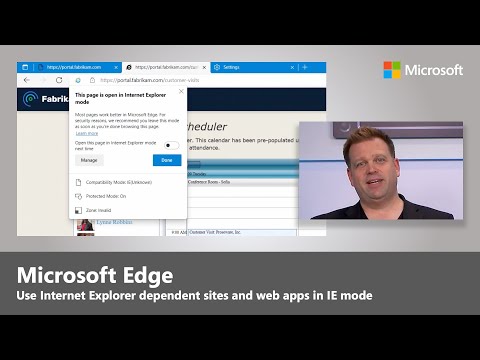Google Chrome stoor verskillende webgeskiedenisdata om u blaaiervaring te vereenvoudig. U wil u blaaiergeskiedenis om verskeie redes uitvee: miskien het u 'n webwerf besoek wat u nie moes besoek nie; Miskien wil u u aanlyn lewe ongedaan maak en ou outovul-data verwyder; miskien wil u eenvoudig geheue op u rekenaar vrystel. U kan u geskiedenis direk binne Chrome uitvee. Om te begin, druk Ctrl+H om na die blad Geskiedenis te gaan.
Stappe
Metode 1 van 3: u hele blaaiergeskiedenis uitvee

Stap 1. Klik op die Chrome-kieslys in die regter boonste hoek van die blaaiervenster
Die ikoon lyk soos drie dik lyne wat horisontaal gestapel is-sommige noem dit "die hamburger".

Stap 2. Kies Geskiedenis
Alternatiewelik, druk terselfdertyd die Ctrl -knoppie en die H -knoppie (Ctrl+H) op die sleutelbord. U behoort 'n chronologiese lys van elke webwerf wat u deur Chrome besoek het, te sien. Geskiedenis word outomaties per dag georganiseer.

Stap 3. Kies "Maak blaai -data skoon"
'N Dialoogkassie sal verskyn: (chrome: // settings/clearBrowserData). U sal gevra word om te kies watter soorte webgeskiedenis u wil verwyder, asook hoe ver u u geskiedenis wil verwyder.

Stap 4. Kies hoeveel geskiedenis u wil verwyder
U sal die volgende items, die afgelope dag, die afgelope week, die afgelope vier weke of 'die begin van die tyd' van die afgelope uur, die afgelope tyd, of 'die begin van die tyd' uitvee, waarvan die laaste alle blaaigeskiedenis summier uit u Chrome sal verwyder rekening.

Stap 5. Kies watter soorte geskiedenis u wil verwyder
Merk die kassie langs elke item, en alle blaaidata in daardie kategorie sal uitgevee word sodra u 'Blaai blaaidata' kies. U kan kies om u blaaigeskiedenis, u aflaaigeskiedenis, u "Koekies en ander webwerf- en inpropdata", u beelde en lêers in die kas, u gestoorde wagwoorde, u outomatiese invulvormdata, u programdata wat aangebied word, en enige inhoudslisensies uit te vee. In die meeste gevalle is dit voldoende om die blaaigeskiedenis, die aflaaigeskiedenis en die koekies uit te vee. Lees die gedeelte Webgeskiedenis van hierdie artikel om meer te verstaan wat elke kategorie beteken.

Stap 6. Klik op die knoppie "Vee blaaidata uit" wanneer u gereed is
Dit sal enige tipe blaaierdata wat u gekies het, permanent uitvee; kyk dus watter bokse u gekies het voordat u die stap neem.
Metode 2 van 3: Webgeskiedenis verstaan

Stap 1. Verstaan die spesifieke tipes webgeskiedenis wat u kan verwyder
U sal gevra word om u blaaigeskiedenis, u aflaaigeskiedenis, u 'Koekies en ander webwerf- en inpropdata', u beelde en lêers in die kas te verwyder, u gestoorde wagwoorde, u outomatiese invulvormdata, u programdata wat aangebied word en enige inhoud lisensies. U hoef nie al hierdie kategorieë uit te vee nie, afhangende van waarom u u geskiedenis uitvee. In die meeste gevalle is dit voldoende om die blaaigeskiedenis, die aflaaigeskiedenis en die koekies uit te vee.

Stap 2. Vee u blaaigeskiedenis uit
Deur u blaaigeskiedenis uit te vee, word die plaaslike rekord van alle webadresse wat u besoek het, uitgevee; die gekaste teks van daardie bladsye; kiekies van daardie bladsye vir beelde wat op die New Tab -bladsy verskyn; en enige IP-adresse wat vooraf op die bladsye gehaal is.

Stap 3. Maak u aflaaigeskiedenis skoon
Die lys lêers wat u met Google Chrome afgelaai het, sal uitgevee word, maar die werklike lêers sal op u rekenaar bly. As u sensitiewe lêers afgelaai het, maar dit goed op u rekenaar weggesteek het, kan die aflaai -geskiedenis die lêers veiliger maak as u dit aflaai. Boonop kan u 'n klein hoeveelheid geheue (afhangende van hoeveel u afgelaai het) vir ander toepassings bevry as u u aflaaigeskiedenis skoonmaak.

Stap 4. Skrap "Koekies, webwerf en inpropdata":
- Koekies: lêers wat op u rekenaar gestoor is deur webwerwe wat u besoek het. Hierdie lêers bevat gebruikersinligting, soos voorkeure vir webwerwe of profielinligting.
- Werfdata: stoortipes wat HTML5 moontlik maak, insluitend toepassingsgeheue, webbergingdata, Web SQL -databasisdata en geïndekseerde databasisdata.
- Inpropdata: Alle data aan die kliëntkant gestoor deur inproppe wat die NPAPI ClearSiteData API gebruik.

Stap 5. Verwyder lêers en lêers in die kas
Die kas bevat die teks en inhoud van webblaaie wat u in Google Chrome besoek het, en 'verwydering van die kas' verwyder hierdie lêers van u rekenaar. Blaaiers stoor elemente van webblaaie om die laai van die webblad tydens u volgende besoek te bespoedig. As u dus die kas uitvee, kan dit effens langer neem om deur bekende webwerwe te navigeer.

Stap 6. Vee u gestoorde wagwoorde uit
As u dit doen, word alle rekords van gebruikersname en wagwoorde uitgevee. As u 'n Mac gebruik, word u wagwoordrekords uit Keychain Access verwyder. As u besluit om u wagwoorde uit te vee, moet u seker maak dat u dit elders neergeskryf het of andersins aangeteken het-u wil nie dat u uit 'n belangrike rekening geblokkeer word nie, omdat u 'n gebruikersnaam of wagwoord vergeet het wat outomaties ingevul is.

Stap 7. Vee outomatiese invulvormdata uit
Dit sal al u outomatiese invoerinskrywings, sowel as die rekords van enige teks wat u op webvorms ingevoer het, uitvee. Dit kan rommel duidelik maak: as u afleweringsadresvorms outomaties ingevul word met die spoke van die verlede, kan u die outovillings vir ewig uitvee. Hou egter in gedagte dat u alle inligting wat u op Autofill ingestel het, handmatig moet invoer: name, adresse, kredietkaartnommers, kontakinligting. Dit kan ongerieflik wees om hierdie data uit te vee, tensy u te veel rommel ondervind.

Stap 8. Vee data uit gasheerprogramme uit
As u hierdie blokkie kies, sal die data van die programme wat u by Chrome bygevoeg het, uit die Chrome -webwinkel uitgevee word. Dit sluit die plaaslike berging in wat Gmail Offline gebruik.

Stap 9. Ontmagtig inhoudslisensies:
Dit sal verhoed dat Flash Player enige beskermde inhoud wat voorheen bekyk is, soos films of musiek wat u gekoop het, speel. Die Google Chrome -ondersteuningspan beveel aan dat u inhoudslisensies magtig voordat u u rekenaar verkoop of skenk.
Metode 3 van 3: Spesifieke items uit u blaaidata verwyder

Stap 1. Oorweeg dit om slegs sekere webwerwe uit u blaaigeskiedenis te verwyder
Dit kan handig wees as u 'n paar webwerwe besoek het wat u nie moet besoek nie, maar u wil nie die hele webgeskiedenis verwyder nie. Miskien wil u inligting bewaar, maar ander data uitvee; miskien dink u net dat dit verdag sal lyk as u die hele blaaiergeskiedenis uitvee. Hoe dan ook, u kan kies om die plaaslike rekord van alle webwerwe wat u besoek het sedert u Chrome begin gebruik het, uit te vee.

Stap 2. Gaan na die blad Geskiedenis in Chrome
Druk Ctrl+H of gebruik die spyskaart regs bo in die blaaier.

Stap 3. Kies die blaai -data -items wat u wil verwyder
Kies die blokkie langs elke stuk webgeskiedenis wat u wil verwyder. Kies soveel items as wat nodig is. U kan hele stukke werfdata kies deur Shift ingedruk te hou terwyl u op 'n sekere blokkie klik, en dan op 'n blokkie verder in die lys te klik. Gebruik die soekkassie bo -aan die blad Geskiedenis om enige skakels of sleutelwoorde te vind wat u wil uitvee.

Stap 4. Druk die knoppie "Verwyder geselekteerde items"
U kan slegs op hierdie knoppie klik as u ten minste een webwerf gekies het om uit te vee.

Stap 5. Maak seker dat u hierdie bladsye uit u geskiedenis wil verwyder
U sal 'n opspringvenster kry: 'Is u seker dat u hierdie bladsye uit u geskiedenis wil verwyder?' Moenie huiwer om terug te keer en te kontroleer of u niks belangriks wil uitvee nie. As u heeltemal seker is, kan u voortgaan.

Stap 6. Klik op "Verwyder"
Chrome verwyder die webwerwe wat u gekies het permanent uit die blaaigeskiedenis.
Wenke
- Gebruik die incognitomodus (Ctrl+Shift+N) wanneer u deur sensitiewe webwerwe blaai. As u die incognitomodus gebruik, sal Chrome u blaaigeskiedenis nie aanteken nie, sodat u in relatiewe geheimhouding enige webwerf wat u wil besoek, kan besoek. Hou in gedagte dat as iemand toegang tot u IP -adres het, hulle steeds die webwerwe wat u besoek het, kan sien, ongeag die geskiedenis wat u van u rekenaar verwyder.
- As u nie die skakel kan vind wat u moet verwyder nie, tik sleutelwoorde in die skakel (of tik die skakel self, as u dit kan onthou) in die soekkassie.