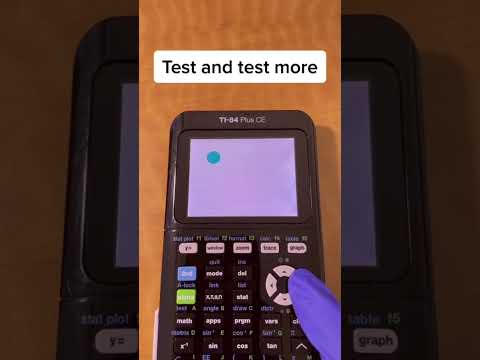Die taakbalk op Windows -rekenaars - ook bekend as die Dock op Mac OS X - is standaard onderaan u skerm, maar kan verskuif word op grond van u persoonlike voorkeur. Die taakbalk kan te eniger tyd verskuif word met behulp van die toepaslike opdragte op u Windows- of Mac -rekenaar.
Stappe
Metode 1 van 4: Windows 8

Stap 1. Klik met die rechtermuisknop op 'n leë spasie in die taakbalk en kies "Eienskappe
” Dit sal die taakbalk -eienskappe -kieslys oopmaak.

Stap 2. Klik op die keuselys langs die taakbalk se ligging op die skerm
”

Stap 3. Kies 'Onder', 'Links', 'Regs' of 'Bo', gebaseer op waar u die taakbalk op die tafelblad wil vertoon

Stap 4. Klik op "OK" om u taakbalkinstellings te stoor
Metode 2 van 4: Windows 7 / Windows Vista

Stap 1. Klik met die rechtermuisknop op 'n leë spasie in die taakbalk

Stap 2. Verifieer dat die taakbalk ontsluit is, of klik op "Sluit die taakbalk" om die vinkje te verwyder en die taakbalk te ontsluit

Stap 3. Klik op 'n leë spasie in die taakbalk en sleep die taakbalk na die gewenste plek op u lessenaar
As u byvoorbeeld die taakbalk aan die regterkant van u skerm wil plaas, klik dan op die taakbalk, skuif die wyser na die regterkant van u skerm en laat dan die muisknop los om die taakbalk in plek te laat val.

Stap 4. Klik met die rechtermuisknop op 'n leë spasie in die taakbalk en plaas 'n vinkje langs "Sluit die taakbalk
” Die taakbalk bly nou in sy nuwe posisie.
Metode 3 van 4: Windows XP

Stap 1. Klik op 'n leë spasie in die taakbalk en sleep die taakbalk na die gewenste plek op u lessenaar
As u byvoorbeeld die taakbalk bo -aan u skerm wil plaas, klik dan op die taakbalk, skuif die wyser na die bokant van u skerm en laat dan die muisknop los om die taakbalk op sy plek te laat val.
As die taakbalk nie beweeg nie, klik op "Start", klik op "Settings", klik op "Control Panel" en klik dan op "Taskbar and Start Menu". Klik op die oortjie met die titel 'taakbalk', verwyder die vinkje langs 'sluit die taakbalk' en herhaal dan stap 1 om die taakbalk weer te plaas
Metode 4 van 4: Mac OS X

Stap 1. Klik op die Apple -spyskaart en wys op “Dock
”

Stap 2. Kies “Dock Preferences
” Die venster Dock Preferences sal op die skerm verskyn.

Stap 3. Kies 'Links', 'Onder' of 'Regs' langs 'Posisie op die skerm'
”
U kan ook die grootte van die dok, sowel as die vergroting van items in die dok, verander deur die skuifknoppies vir elk van hierdie funksies aan te pas

Stap 4. Maak die venster Dock Voorkeure toe
Die Dock sal nou in sy nuwe posisie geleë wees.