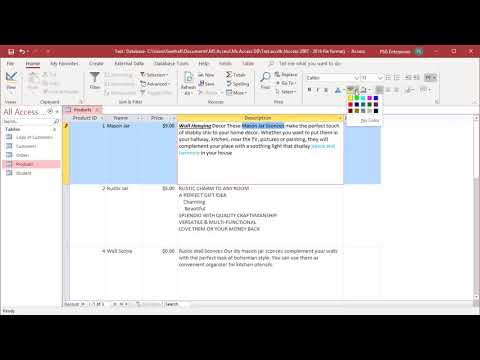Hierdie wikiHow leer u hoe u 'n Microsoft Word -dokument in DOCX -formaat kan omskep in 'n DOC Microsoft Word -lêer. DOCX -lêers is in 2007 bekendgestel, sodat weergawes van Word wat steeds DOC -lêers genereer, dit nie kan oopmaak nie; Gelukkig kan u 'n moderne weergawe van Word gebruik om u DOCX -lêers in DOC -lêers om te skakel. U kan ook 'n aanlyn dokumentomskakelaar gebruik as u nie tans toegang tot Microsoft Word het nie.
Stappe
Metode 1 van 3: Op Windows

Stap 1. Maak die DOCX -lêer in Word oop
Dubbelklik op die DOCX-lêer om dit in Microsoft Word oop te maak.
U kan ook met die rechtermuisknop op die DOCX-lêer klik, klik Maak oop met…, en klik Woord.

Stap 2. Klik op Lêer
Dit is links bo in die Word-venster. 'N Opspringkieslys verskyn aan die linkerkant van die bladsy.

Stap 3. Klik op Stoor as
Hierdie opsie is in die middel van die pop-up menu aan die linkerkant van die venster.

Stap 4. Dubbelklik op hierdie rekenaar
Dit is in die middel van die venster. 'N venster "Stoor as" sal verskyn.

Stap 5. Voer 'n nuwe naam vir die DOC -lêer in
Tik wat u ook al die DOC -weergawe van u lêer wil noem.

Stap 6. Klik op die keuselys "Stoor as tipe"
Dit is naby die onderkant van die venster "Stoor as". 'N Kieslys sal verskyn.

Stap 7. Klik op Word 97-2003 Document
Hierdie opsie is in die keuselys. Die Word 97-2003-dokument formaat gebruik die DOC -lêeruitbreiding.

Stap 8. Kies 'n stoorplek
Klik aan die linkerkant van die venster op die gids waarin u die dokument wil stoor.

Stap 9. Klik op Stoor
Dit is in die regter onderste hoek van die venster. As u dit doen, sal 'n DOC -weergawe van u dokument op die gekose stoorplek gestoor word.
Metode 2 van 3: Op Mac

Stap 1. Maak die DOCX -lêer in Word oop
In die meeste gevalle, dubbelklik op die DOCX-lêer om dit in Word oop te maak.
U kan ook een keer op die DOCX -lêer klik om dit te kies, klik lêer, kies Maak oop met, en klik dan Woord in die pop-out menu.

Stap 2. Klik op Lêer
Dit is links bo in die skerm. 'N Kieslys sal verskyn.

Stap 3. Klik op Stoor as…
Hierdie opsie is in die lêer aftreklys. As u dit doen, word die venster "Stoor as" oopgemaak.

Stap 4. Voer 'n nuwe naam vir die DOC -lêer in
Tik wat u ook al die DOC -weergawe van die lêer wil noem.

Stap 5. Klik op die aftreklys "File Format"
Dit is naby die onderkant van die venster. 'N Kieslys sal verskyn.

Stap 6. Klik op Word 97-2004 Document
Hierdie opsie is in die keuselys. As u dit doen, kies u die tipe DOC -lêer as u stooropsie.

Stap 7. Kies 'n stoorplek
Klik aan die linkerkant van die venster op die gids waarin u die omgeskakelde dokument wil stoor.
Miskien moet u op die aftreklys 'Waar' klik en dan 'n gids kies

Stap 8. Klik op Stoor
Dit is 'n blou knoppie in die regter onderste hoek van die venster. As u dit doen, sal 'n DOC -weergawe van u dokument op die gekose stoorplek gestoor word.
Metode 3 van 3: Die gebruik van 'n aanlyn -omskakelaar

Stap 1. Maak die aanlyn dokumentomskakelaar oop
Gaan na https://document.online-convert.com/convert-to-doc in die webblaaier van u rekenaar.

Stap 2. Klik op Kies lêer
Dit is 'n grys knoppie bo -aan die bladsy. As u dit doen, word 'n File Explorer (Windows) of Finder (Mac) venster oopgemaak.

Stap 3. Kies u DOCX -lêer
Gaan na die plek van die DOCX -lêer wat u wil omskakel, en klik dan een keer op die lêer om dit te kies.

Stap 4. Klik op Open
Dit is in die regter onderste hoek van die venster. Dit laai die DOCX -lêer op na die omskakelingswerf.

Stap 5. Rol af en klik op Omskep lêer
Hierdie opsie is onderaan die bladsy. Die webwerf sal u lêer begin omskakel.

Stap 6. Klik op Aflaai
Sodra die omskakeling voltooi is, sal u hierdie liggroen knoppie regs van die naam van u lêer sien. Laai die lêer op u rekenaar af.