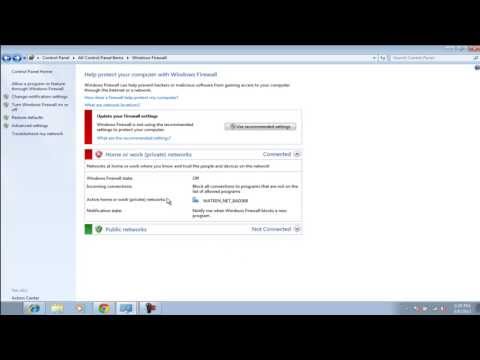Hierdie artikel sal u wys hoe u u MacBook -rekenaar in 'n draadlose router kan verander, sodat u 'n internetverbinding met ander mense kan deel of net internet op u slimfoon kan gebruik.
Stappe

Stap 1. Navigeer na Apple> Stelselvoorkeure> Netwerk

Stap 2. Klik in die netwerkvenster op AirPort in die linkerkieslys

Stap 3. Maak seker dat u AirPort aangeskakel is
As dit nie die geval is nie, druk die knoppie "Skakel AirPort aan".

Stap 4. Kies "Skep netwerk" onder die keuselys "Netwerknaam"

Stap 5. Voer die verlangde SSID en wagwoord in en skep

Stap 6. Jou router is op, maar hy deel nog nie internet nie
Gaan terug na Stelselvoorkeure.

Stap 7. Kies Deel

Stap 8. Aktiveer die funksie "Internetdeling" deur die boks langsaan in die linkerkieslys te aktiveer

Stap 9. U sal 'n boodskap ontvang waarin u vra of u seker is dat u met internet wil begin deel
Klik op Start.

Stap 10. Kies die internetbron in die keuselys "Deel internet vanaf"
Meestal is dit Ethernet.

Stap 11. Kies AirPort in die kieslys "na rekenaars wat gebruik"